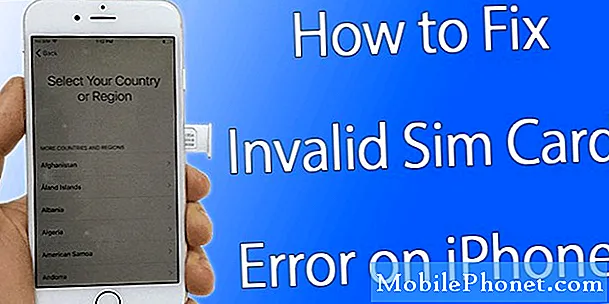Sadržaj
Google Maps, kao i ostale Googleove aplikacije, uglavnom je stabilan s minimalnim bugovima. Međutim, također nije potpuno bez grešaka. Ako vaše Google karte ne rade na vašem Galaxy Tab S5e, saznajte korake za rješavanje problema koje možete poduzeti da biste ih popravili.
Prije nego što nastavimo, želimo vas podsjetiti da, ako tražite rješenja za vlastiti problem #Android, možete nas kontaktirati putem veze na dnu ove stranice. Kad opisujete svoj problem, budite što detaljniji kako bismo mogli lako odrediti relevantno rješenje. Ako možete, ljubazno navedite točne poruke pogrešaka koje dobivate kako biste nam dali ideju odakle početi. Ako ste već isprobali neke korake za rješavanje problema prije nego što ste nam poslali e-poštu, obavezno ih spomenite kako bismo ih mogli preskočiti u odgovorima.
Kako popraviti da Google Maps ne rade na Galaxy Tab S5e
Ako Google Maps ne radi na vašem Galaxy Tab S5e, to je vjerojatno uzrokovano programskom pogreškom ili nepoznatom softverskom greškom. Slijedite donje prijedloge kako se nositi s problemom.
Google Maps ne radi rješenje # 1: provjerite postoje li mrežna rješenja
Dobivate li kôd pogreške ili poruku prilikom pokušaja učitavanja Google Mapsa? Ako je odgovor da, svakako zabilježite točnu poruku i upotrijebite Google za pretraživanje mrežnih rješenja. Ako je pogreška poznata, možda ćete moći pronaći rješenje ili ispraviti pogrešku.
Google Maps ne radi rješenje # 2: osvježite aplikaciju Google Maps
Android verzija Google Mapsa relativno je stabilna već jako dugo, ali i dalje s vremena na vrijeme može naići na pogreške. To je zato što u Androidu postoji puno mogućih točaka neuspjeha. Ponekad se privremeni kvar može razviti u aplikaciji nakon ažuriranja ili bilo kakvih promjena kodiranja u operacijskom sustavu. Takve programske pogreške mogu nestati kad se aplikacija osvježi. Da biste provjerili je li problem privremen, slijedite ove korake za ponovno pokretanje Google Mapsa.
- Na zaslonu dodirnite softversku tipku Nedavne aplikacije (onu s tri okomite crte s lijeve strane gumba Početna).
- Nakon što se prikaže zaslon Nedavne aplikacije, prijeđite prstom ulijevo ili udesno da biste potražili aplikaciju Instagram. Trebao bi biti ovdje ako ste ga već uspjeli pokrenuti. Zatim prijeđite prstom prema gore da biste je zatvorili. Ovo bi ga trebalo prisilno zatvoriti. Ako ga nema, jednostavno dodirnite Zatvori sve da biste također ponovo pokrenuli sve aplikacije.
Drugi način za prisilno zatvaranje aplikacije je ovaj:
- Otvorite aplikaciju Postavke.
- Dodirnite Aplikacije.
- Dodirnite ikonu Više postavki (ikona s tri točke, gore desno).
- Dodirnite Prikaži sistemske aplikacije.
- Pronađite i dodirnite aplikaciju Instagram.
- Dodirnite Prisilno zaustavi.
Google Maps ne radi rješenje # 3: Očistite predmemoriju Google Maps
Ako ponovno pokretanje aplikacije ne uspije, sljedeći korak rješavanja problema je brisanje predmemorije.
Evo kako to učiniti:
- Otvorite aplikaciju Postavke.
- Dodirnite Aplikacije.
- Dodirnite ikonu Više postavki (ikona s tri točke, gore desno).
- Dodirnite Prikaži sistemske aplikacije.
- Pronađite i dodirnite aplikaciju Google Maps.
- Dodirnite Pohrana.
- Dodirnite gumb Izbriši predmemoriju.
- Ponovo pokrenite uređaj i provjerite ima li problema.
Google Maps ne radi rješenje # 4: Ažurirajte Google Maps
Sve popularne Googleove aplikacije, uključujući Karte, redovito dobivaju ažuriranja kako bi ostale što manje grešaka. Što se tiče našeg iskustva s Google kartama, aplikacija je uglavnom bila stabilna i radi većinu vremena. Kao svoj prvi korak u rješavanju problema želite biti sigurni da su Google Karte što je moguće ažurnije. Ako ste iz nekog razloga stavili ažuriranja aplikacija putem Trgovine Play, vrijeme je da im to dopustite. Ponovno otvorite Google Play trgovinu i osigurajte da su Karte i ostale vaše aplikacije ažurirane.
Google Maps ne radi rješenje br. 5: Resetirajte ili ponovo instalirajte Google Maps
Ako Google Maps u ovom trenutku i dalje ne radi, možete počistiti podatke. Evo kako:
- Otvorite aplikaciju Postavke.
- Dodirnite Aplikacije.
- Dodirnite ikonu Više postavki (ikona s tri točke, gore desno).
- Dodirnite Prikaži sistemske aplikacije.
- Pronađite i dodirnite aplikaciju Google Maps.
- Dodirnite Pohrana.
- Dodirnite gumb Obriši podatke.
- Ponovo pokrenite uređaj i provjerite ima li problema.
Ako Google Maps nije dio unaprijed instaliranih aplikacija, predlažemo da ga umjesto toga izbrišete iz sustava. Nakon toga, jednostavno ga ponovo instalirajte i pogledajte kako ide. Evo koraka za deinstaliranje aplikacije:
- Na početnom zaslonu prijeđite prstom prema gore ili dolje od središta zaslona da biste pristupili zaslonu aplikacija.
- Otvorite aplikaciju Postavke.
- Dodirnite Aplikacije.
- Provjerite je li odabrano Sve (gore-lijevo). Ako je potrebno, dodirnite ikonu padajućeg izbornika (gore-lijevo), a zatim odaberite Sve.
- Pronađite, a zatim odaberite odgovarajuću aplikaciju. Ako sistemske aplikacije nisu vidljive, dodirnite ikonu Izbornik (gore-desno), a zatim odaberite Prikaži sistemske aplikacije.
- Dodirnite Deinstaliraj da biste izbrisali aplikaciju.
- Dodirnite U redu za potvrdu.
Google Maps ne radi rješenje # 6: resetiranje mrežnih postavki
U nekim su slučajevima sa starijim Samsung Galaxy uređajem problemi s Google kartama riješeni jednostavnim resetiranjem mrežnih postavki. Svakako isprobajte ovo da biste vidjeli pomaže li.
- Otvorite aplikaciju Postavke.
- Dodirnite Općenito upravljanje.
- Dodirnite Resetiraj.
- Dodirnite Poništi mrežne postavke.
- Dodirnite gumb RESET POSTAVKE.
Gornji koraci resetirat će postavke Wi-Fi-ja, mobilnih podataka i Bluetootha. To znači da ćete morati unijeti lozinke za wifi, ponovo upariti Bluetooth uređaje ili ponovo unijeti VPN vjerodajnice.
Google Maps ne radi rješenje # 7: Odjavite se s Google računa
Odjava s Google računa ponekad može riješiti probleme povezane s Googleom. Pokušajte izbrisati svoj Google račun i provjeriti pomaže li to.
- Na početnom zaslonu prijeđite prstom prema gore ili dolje od središta zaslona da biste pristupili zaslonu aplikacija.
- Otvorite aplikaciju Postavke.
- Dodirnite Računi i sigurnosna kopija.
- Dodirnite Računi.
- Odaberite odgovarajuću Gmail adresu. Ako postoji više računa, svakako odaberite onaj koji želite ukloniti s uređaja.
- Dodirnite Ukloni račun.
- Da biste potvrdili, pregledajte obavijest, a zatim dodirnite Ukloni račun.
Nakon toga se ponovo prijavite na svoj Google račun i saznajte radi li.
Google Maps ne radi rješenje br. 8: Obrišite podatke Google Services Framework-a
U nekim slučajevima Googleove aplikacije mogu postati programske pogreške zbog problema s Google Services Frameworkom. Pokušajte izbrisati podatke ove aplikacije da biste je vratili na zadane vrijednosti i vidjeli hoće li riješiti problem.
- Otvorite aplikaciju Postavke.
- Dodirnite Aplikacije.
- Dodirnite ikonu Više postavki (ikona s tri točke, gore desno).
- Dodirnite Prikaži sistemske aplikacije.
- Pronađite i dodirnite aplikaciju Google Maps.
- Dodirnite Pohrana.
- Dodirnite gumb Obriši podatke.
- Ponovo pokrenite uređaj i provjerite ima li problema.
Google Maps ne radi rješenje # 9: Obrišite particiju predmemorije
Da bi se aplikacije brzo učitale, Android koristi skup privremenih datoteka koji se naziva sistemska predmemorija. Ponekad se ta predmemorija može oštetiti ili zastarjeti što rezultira problemima s performansama ili greškama. Da biste vidjeli imate li lošeg problema s predmemorijom, pokušajte izbrisati sistemsku predmemoriju pomoću ovih koraka:
- Isključite uređaj.
- Pritisnite i držite tipku za pojačavanje i Bixby tipku, a zatim pritisnite i držite tipku za uključivanje.
- Kada se prikaže zeleni logotip Androida, otpustite sve tipke (‘Instaliranje ažuriranja sustava’ prikazivat će se otprilike 30 - 60 sekundi prije prikazivanja opcija izbornika za oporavak Android sustava).
- Pritisnite nekoliko puta tipku za smanjivanje glasnoće da biste istaknuli "brisanje particije predmemorije".
- Pritisnite gumb napajanja za odabir.
- Pritisnite tipku za smanjivanje glasnoće dok se ne označi "yes" i pritisnite gumb za uključivanje / isključivanje.
- Kad je particija predmemorije brisanja gotova, istaknuto je "Ponovo pokrenite sustav sada".
- Pritisnite tipku za uključivanje / isključivanje da biste ponovno pokrenuli uređaj.
Brisanje particije predmemorije može se obaviti sigurno i neće rezultirati gubitkom vaših osobnih podataka. Trenutno ne trebate brinuti hoćete li izgubiti svoje važne podatke.
Google Maps ne radi rješenje 10.: Provjerite ima li loše aplikacije
Ako Google Maps i dalje ne radi, pokušajte provjeriti uzrokuje li to aplikacija treće strane. To možete učiniti podizanjem uređaja u siguran način. Ovaj prijedlog neće funkcionirati ako Google Maps nije dio prethodno instaliranih aplikacija. Ako ste dodali zasebno nakon postavljanja telefona, samo preskočite ovaj prijedlog.
Ispod su koraci za pokretanje vašeg Galaxy Tab S5e u siguran način:
- Isključite uređaj.
- Pritisnite i držite tipku za uključivanje / isključivanje pored zaslona naziva modela.
- Kad se na zaslonu pojavi "SAMSUNG", otpustite tipku za uključivanje / isključivanje.
- Odmah nakon otpuštanja tipke za uključivanje i isključivanje pritisnite i držite tipku za stišavanje.
- Držite tipku za smanjivanje glasnoće dok uređaj ne završi ponovno pokretanje.
- Sigurni način rada prikazat će se u donjem lijevom kutu zaslona.
- Otpustite tipku za smanjivanje glasnoće kad vidite Sigurni način.
- Provjerite rade li Google Maps. Ako se dogodi, onda to znači da je kriva aplikacija treće strane.
Ako ste potvrdili da u sustavu postoji loša aplikacija, slijedeće je izbrisati najnoviju aplikaciju koju ste instalirali. Ako se ne možete sjetiti koja je aplikacija nedavno instalirana ili ako deinstaliranje neće uspjeti, upotrijebite postupak uklanjanja da biste je identificirali. Evo kako se to radi:
- Dizanje u siguran način.
- Provjerite ima li problema.
- Nakon što potvrdite da je kriva aplikacija treće strane, možete započeti deinstaliranje aplikacija pojedinačno. Predlažemo da započnete s najnovijim koje ste dodali.
- Nakon što deinstalirate aplikaciju, ponovo pokrenite telefon u uobičajeni način i provjerite ima li problema.
- Ako je vaš Galaxy Tab S5e i dalje problematičan, ponovite korake 1-4.
Google Maps ne radi rješenje # 11: Vraćanje na tvorničke postavke
Posljednji korak rješavanja problema na uređaju je brisanje vraćanjem na tvorničke postavke. Prije nego što napravite sigurnosne kopije svojih osobnih podataka:
Za referencu, evo dva načina za vraćanje uređaja na tvorničke postavke:
Metoda 1: Kako resetirati uređaj Samsung Galaxy S10 putem izbornika Postavke
- Stvorite sigurnosnu kopiju svojih osobnih podataka i uklonite svoj Google račun.
- Otvorite aplikaciju Postavke.
- Pomaknite se do i dodirnite Općenito upravljanje.
- Dodirnite Resetiraj.
- Odaberite zadane postavke za tvorničke postavke.
- Pročitajte informacije, a zatim dodirnite Vrati na zadano za nastavak.
- Dodirnite Izbriši sve da biste potvrdili radnju.
Metoda 2: Kako resetirati hardver na Samsung Galaxy S10 pomoću hardverskih gumba
- Ako je moguće, napravite sigurnosnu kopiju svojih osobnih podataka prije vremena. Ako vas problem sprječava u tome, jednostavno preskočite ovaj korak.
- Također, želite biti sigurni da ste uklonili svoj Google račun. Ako vas problem sprječava u tome, jednostavno preskočite ovaj korak.
- Isključite uređaj. Ovo je važno. Ako ga ne možete isključiti, nikada se nećete moći pokrenuti u način oporavka. Ako ne možete redovito isključiti uređaj pomoću gumba za uključivanje, pričekajte dok se baterija telefona ne isprazni. Zatim napunite telefon 30 minuta prije pokretanja u način oporavka.
- Pritisnite i držite istovremeno tipku za pojačavanje i Bixby tipku.
- Dok još uvijek držite tipke za pojačavanje i Bixby, pritisnite i držite tipku za uključivanje.
- Sada će se pojaviti izbornik zaslona za oporavak. Kad to vidite, otpustite tipke.
- Upotrijebite tipku za stišavanje dok ne istaknete "Wipe data / factory reset".
- Pritisnite gumb za uključivanje / isključivanje da biste odabrali "Obriši podatke / vraćanje na tvorničke postavke."
- Upotrijebite tipku za smanjivanje glasnoće da biste označili Da.
- Pritisnite gumb napajanja da biste potvrdili vraćanje na tvorničke postavke.
Obavijestite nas ako ste jedan od korisnika koji naiđe na problem s vašim uređajem. Besplatno nudimo rješenja za probleme povezane s Androidom, pa ako imate problema sa svojim Android uređajem, jednostavno ispunite kratki upitnik u ovaj link a svoje ćemo odgovore pokušati objaviti u sljedećim objavama. Ne možemo jamčiti brzi odgovor, pa ako je vaš problem vremenski osjetljiv, pronađite drugi način da ga riješite.
Ako smatrate da je ovaj post koristan, pomozite nam širenjem vijesti svojim prijateljima. TheDroidGuy je također prisutan na društvenoj mreži, pa biste možda htjeli komunicirati s našom zajednicom na našim Facebook i Google+ stranicama.