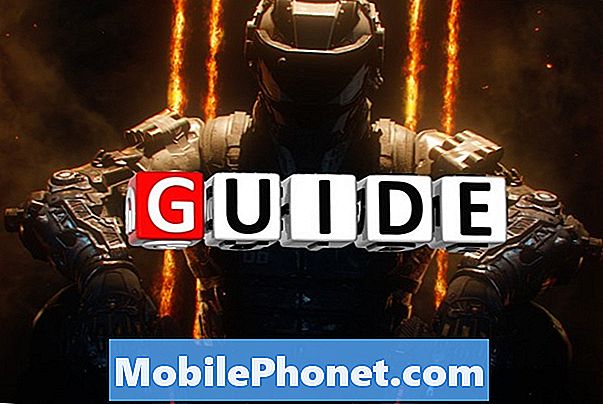Sadržaj
Facebook pogreška jedno je od poznatih problema s aplikacijama i u sustavima Android i u sustavima koji nisu Android. Ako vaš Galaxy Tab A i dalje prikazuje pogrešku Facebook zaustavio, evo članka kako biste to popravili. Obavezno slijedite donja rješenja.
Kako popraviti Galaxy Tab Facebook je stao | Facebook se neprestano ruši ili neće raditi
Ako se Facebook zaustavio, pogreška se i dalje prikazuje na vašem Galaxy Tabu A, morate provjeriti brojne čimbenike kako biste je popravili. Saznajte kako to učiniti slijedeći naše prijedloge u ovom postu.
Galaxy Tab Facebook zaustavio je popravak br. 1: Pronađite mrežna rješenja
Problemi s Facebookom obično nestaju sami ili ih, strogo govoreći, rješavaju programeri. Sve dok instalirate ažuriranja za aplikaciju čim dolaze, možete očekivati da su programske pogreške ispravljene. Međutim, ako je vaša aplikacija u potpunosti ažurirana, ali i dalje predstavlja problem već neko vrijeme, vrijeme je da djelujete. Prvi korak za rješavanje problema koji želite učiniti je provjeriti ima li koda pogreške ili poruke. Ako se pojavi određeni kôd, obavite brzo Google pretraživanje i provjerite možete li pronaći rješenje za njega.
Galaxy Tab A Facebook je zaustavio popravak br. 2: Prisilno napustite Facebook aplikaciju
Ako uopće nema pogreške ili se Facebook sruši bez ikakvog dostupnog mrežnog rješenja do sada, sljedeći dobar korak za rješavanje problema koji možete učiniti je ponovno pokretanje aplikacije. Ispod su dvije metode prisilnog zatvaranja aplikacije:
1. način: zatvorite aplikaciju pomoću tipke za nedavne aplikacije
- Na zaslonu dodirnite softversku tipku Nedavne aplikacije (s lijeve strane srednjeg gumba Početna).
- Nakon što se prikaže zaslon Nedavne aplikacije, prijeđite prstom ulijevo ili udesno da biste potražili aplikaciju. Trebao bi biti ovdje ako ste ga već uspjeli pokrenuti.
- Zatim prijeđite prstom prema gore da biste je zatvorili. Ovo bi ga trebalo prisilno zatvoriti. Ako ga nema, jednostavno dodirnite Zatvori sve da biste također ponovo pokrenuli sve aplikacije.
2. način: Zatvorite aplikaciju pomoću izbornika Informacije o aplikaciji
Drugi način prisilnog zatvaranja aplikacije je ulazak u same postavke aplikacije. Duži je put u usporedbi s prvom metodom gore, ali je jednako učinkovit. Ovu metodu želite koristiti ako planirate napraviti drugo rješavanje problema za spomenutu aplikaciju, poput brisanja predmemorije ili podataka. Evo kako se to radi:
- Otvorite aplikaciju Postavke.
- Dodirnite Aplikacije.
- Dodirnite ikonu Više postavki (ikona s tri točke, gore desno).
- Dodirnite Prikaži sistemske aplikacije.
- Pronađite i dodirnite aplikaciju.
- Dodirnite Prisilno zaustavi.
Galaxy Tab Facebook zaustavio je popravak br. 3: Obrišite predmemoriju i podatke aplikacije
Sljedeći korak rješavanja problema koji možete pokušati u ovom slučaju je brisanje predmemorije Facebook aplikacije. To može pomoći ako se aplikacija loše ponaša zbog zastarjele ili oštećene predmemorije. Evo kako se to radi:
- Idite na početni zaslon.
- Dodirnite ikonu Aplikacije.
- Otvorite aplikaciju Postavke.
- Dodirnite Aplikacije.
- Ako tražite sustav ili zadanu aplikaciju, dodirnite Više postavki u gornjem desnom kutu (ikona s tri točke).
- Odaberite Prikaži sistemske aplikacije.
- Pronađite i dodirnite odgovarajuću aplikaciju.
- Dodirnite Pohrana.
- Dodirnite gumb Izbriši predmemoriju.
- Ponovo pokrenite uređaj i provjerite ima li problema.
Ako brisanje Facebook predmemorije neće pomoći, slijedite to vraćanjem podataka aplikacije. Prije nego što to učinite, svakako napravite sigurnosnu kopiju svojih tekstualnih poruka kako ih ne biste slučajno izgubili.
- Idite na početni zaslon.
- Dodirnite ikonu Aplikacije.
- Otvorite aplikaciju Postavke.
- Dodirnite Aplikacije.
- Ako tražite sustav ili zadanu aplikaciju, dodirnite Više postavki u gornjem desnom kutu (ikona s tri točke).
- Odaberite Prikaži sistemske aplikacije.
- Pronađite i dodirnite odgovarajuću aplikaciju.
- Dodirnite Pohrana.
- Dodirnite gumb Obriši podatke.
- Ponovo pokrenite uređaj i provjerite ima li problema.
Galaxy Tab Facebook zaustavio je popravak br. 4: Ažuriranje softvera i aplikacija
Kao što je gore spomenuto, jedna od prvih stvari koju morate učiniti ako se pogreška Facebook zaustavila nastavi na vašem Galaxy Tabu A je ažuriranje aplikacije. Ako ste to već učinili, želite se pobrinuti i da sve aplikacije imaju najnoviju verziju.
Također, svakako ažurirajte softver kad god postoji dostupno ažuriranje za instalaciju.
Galaxy Tab Facebook zaustavio je popravak br. 5: Ponovo pokrenite uređaj
Ako se u ovom trenutku na vašem Galaxy Tabu A nastavlja pogreška Facebook, najbolje je ako možete ponovno pokrenuti tablet. Pokušajte ga prvo normalno pokrenuti pritiskom na tipku za uključivanje / isključivanje za pristup izborniku za pokretanje. Zatim odaberite opciju Restart i provjerite radi li to.
Drugi način ponovnog pokretanja uređaja je istodobno pritiskanje i držanje tipke za smanjivanje glasnoće i tipke Bixby / napajanje tijekom 10 sekundi ili dok se zaslon uređaja ne uključi. Ovo simulira učinak odspajanja baterije s uređaja. Ako ovo uspije, ovo može otključati uređaj.
Ako redovito ponovno pokretanje neće pomoći, pokušajte ovo:
- Prvo pritisnite i držite tipku za stišavanje i ne puštajte je.
- Dok ga držite pritisnuto, pritisnite i držite tipku za uključivanje / isključivanje.
- Držite obje tipke pritisnutima 10 sekundi ili više.
Drugi postupak ponovnog pokretanja pokušava simulirati učinke uklanjanja baterije. Na starijim uređajima odvajanje baterije često je učinkovit način popravljanja uređaja koji ne reagiraju. Ako se ipak ništa nije promijenilo, prijeđite na sljedeće prijedloge.
Redovito ponovno pokretanje uređaja barem jednom tjedno može biti korisno. Ako ste skloni zaboraviti stvari, predlažemo da konfigurirate telefon za samostalno ponovno pokretanje. Možete mu odrediti da izvrši ovaj zadatak na sljedeći način:
- Otvorite aplikaciju Postavke.
- Dodirnite Njega uređaja.
- Dodirnite 3 točke na vrhu.
- Odaberite Automatsko ponovno pokretanje.
Galaxy Tab A Facebook je zaustavio popravak br. 6: Ponovno instalirajte Facebook
Ako ste dodali Facebook nakon što ste prvi put postavili uređaj, možete ga pokušati ponovo instalirati. To biste trebali učiniti umjesto da jednostavno brišete njegove podatke.
Da biste izbrisali aplikaciju:
- Na početnom zaslonu prijeđite prstom prema gore ili dolje od središta zaslona da biste pristupili zaslonu aplikacija.
- Otvorite aplikaciju Postavke.
- Dodirnite Aplikacije.
- Provjerite je li odabrano Sve (gore-lijevo). Ako je potrebno, dodirnite ikonu padajućeg izbornika (gore-lijevo), a zatim odaberite Sve.
- Pronađite, a zatim odaberite odgovarajuću aplikaciju. Ako sistemske aplikacije nisu vidljive, dodirnite ikonu Izbornik (gore-desno), a zatim odaberite Prikaži sistemske aplikacije.
- Dodirnite Deinstaliraj da biste izbrisali aplikaciju.
- Dodirnite U redu za potvrdu.
- Deinstaliranje ažuriranja aplikacije (Ova je opcija dostupna samo kada je instalirano ažuriranje.)
- Dodirnite Deinstaliraj ažuriranja.
- Za potvrdu taknite OK.
Galaxy Tab Facebook zaustavio je popravak br. 7: Resetiranje postavki aplikacije
Neke aplikacije mogu zahtijevati zadane sistemske aplikacije i usluge. Ako neke od ovih zadanih aplikacija ne rade, aplikacije koje ih zahtijevaju mogu se loše ponašati. Da biste osigurali da su omogućene zadane aplikacije, slijedite ove korake:
- Otvorite aplikaciju Postavke.
- Dodirnite Aplikacije.
- Dodirnite Više postavki u gornjem desnom dijelu (ikona s tri točke).
- Odaberite Poništi postavke aplikacije.
- Ponovo pokrenite karticu A i provjerite ima li problema.
Galaxy Tab Facebook zaustavio je popravak br. 8: Provjerite ima li nevaljalih aplikacija
Ako se vaša Facebook aplikacija isporučuje s originalnim softverom, što znači da to nije aplikacija treće strane u vašem sustavu, možete provjeriti uzrokuje li pad druge aplikacije. Dok radi u sigurnom načinu rada, nijedna treća strana ne može raditi. Dakle, ako problema nema u sigurnom načinu rada, mora biti kriva aplikacija treće strane. Da biste se ponovo pokrenuli u siguran način:
- Isključite uređaj.
- Pritisnite i držite tipku za uključivanje / isključivanje.
- Kad se Samsung pojavi na zaslonu, otpustite tipku za uključivanje / isključivanje.
- Odmah nakon otpuštanja tipke za uključivanje i isključivanje pritisnite i držite tipku za stišavanje.
- Držite tipku za smanjivanje glasnoće dok uređaj ne završi ponovno pokretanje. To može potrajati do 1 minute. Samo budite strpljivi i pričekajte.
- Otpustite tipku za smanjivanje glasnoće kad na uređaju vidite Sigurni način rada.
Imajte na umu da su aplikacije trećih strana onemogućene u ovom načinu rada, pa su ono što možete koristiti predinstalirane aplikacije. Ako Facebook radi samo u sigurnom načinu, to znači da je problem zbog loše aplikacije. Deinstalirajte aplikaciju koju ste nedavno instalirali i pogledajte hoće li to popraviti. Ako problem ostane, upotrijebite postupak uklanjanja da biste identificirali prevarantu. Evo kako:
- Dizanje u siguran način.
- Provjerite ima li problema.
- Nakon što potvrdite da je kriva aplikacija treće strane, možete započeti deinstaliranje aplikacija pojedinačno. Predlažemo da započnete s najnovijim koje ste dodali.
- Nakon što deinstalirate aplikaciju, ponovo pokrenite telefon u uobičajeni način i provjerite ima li problema.
- Ako se vaš Galaxy Tab A i dalje neće normalno uključiti (ali radi u sigurnom načinu), ponovite korake 1-4.
Da biste se vratili u uobičajeni način ili isključili siguran način:
- Pritisnite i držite tipku za uključivanje / isključivanje.
- Dodirnite Restart.
- Uređaji se ponovno pokreću u normalnom načinu rada.
Galaxy Tab Facebook zaustavio je popravak br. 9: Obrišite particiju predmemorije
Ako su se problemi s wifijem Galaxy Tab A pokrenuli nakon instaliranja ažuriranja sustava ili aplikacije, možda postoji problem sa predmemorijom sustava. Android ovu predmemoriju koristi za brzo učitavanje aplikacija. Ako je sistemska predmemorija na vašem Galaxy Tab A oštećena ili zastarjela, to bi moglo ometati neke Android funkcije ili uzrokovati druge probleme. Da biste osigurali da je vaša sistemska predmemorija Galaxy Tab svježa, s vremena na vrijeme morate očistiti particiju predmemorije. Evo kako to učiniti:
- Isključite uređaj. Ovo je važno. Ako ga ne možete isključiti, nikada se nećete moći pokrenuti u način oporavka. Ako ne možete redovito isključiti uređaj pomoću gumba za uključivanje, pričekajte dok se baterija telefona ne isprazni. Zatim napunite telefon 30 minuta prije pokretanja u način oporavka.
- Pritisnite i držite tipku za pojačavanje i tipku za uključivanje istovremeno 5 sekundi.
- Otpustite tipke za uključivanje i pojačavanje zvuka.
- Sada će se pojaviti izbornik zaslona za oporavak.
- Upotrijebite gumb za smanjivanje glasnoće dok ne istaknete „Obriši particiju predmemorije“.
- Pritisnite gumb napajanja da biste odabrali "Obriši particiju predmemorije".
- Upotrijebite tipku za smanjivanje glasnoće da biste označili Da.
- Pritisnite gumb napajanja za brisanje particije predmemorije.
- Nakon brisanja particije predmemorije, ponovo pritisnite tipku za uključivanje / isključivanje za sustav Reboot.
- To je to!
Galaxy Tab A Facebook je zaustavio popravak br. 10: Brisanje uređaja (vraćanje na tvorničke postavke)
U većini slučajeva brisanje uređaja ili vraćanje na tvorničke postavke obično nisu potrebni, ali ako ne postoji poznati problem s poslužiteljem, možete ga razmotriti. To bi moglo biti konačno rješenje ako niti jedan od gornjih prijedloga nije pomogao. Obavezno napravite sigurnosnu kopiju datoteka prije vremena.
Ispod su dvije metode kako resetirati Galaxy Tab A na tvorničke postavke ili resetirati na tvorničke postavke.
Metoda 1: Kako resetirati uređaj Samsung Galaxy Tab A preko izbornika Postavke
U normalnim okolnostima vraćanje na tvorničke postavke u izborniku Postavke trebalo bi biti primarni način za vas. Jednostavnije je za izvođenje i ne zahtijeva pritiskanje hardverskih tipki, što bi nekim korisnicima moglo biti teško.
- Stvorite sigurnosnu kopiju svojih osobnih podataka i uklonite svoj Google račun.
- Otvorite aplikaciju Postavke.
- Pomaknite se do i dodirnite Općenito upravljanje.
- Dodirnite Resetiraj.
- Odaberite zadane postavke za tvorničke postavke.
- Pročitajte informacije, a zatim dodirnite Vrati na zadano za nastavak.
- Dodirnite Izbriši sve da biste potvrdili radnju.
2. metoda: Kako resetirati uređaj Samsung Galaxy Tab A hardverskim tipkama
Ako je slučaj da se tablet ne podiže ili se pokreće, ali izbornik Postavke nije dostupan, ova metoda može biti korisna. Prvo morate uređaj pokrenuti u način oporavka. Nakon što uspješno pristupite oporavku, tada započinjete pravi postupak glavnog resetiranja. Možda će vam trebati nekoliko pokušaja prije nego što pristupite oporavku, pa budite strpljivi i jednostavno pokušajte ponovno.
- Ako je moguće, napravite sigurnosnu kopiju svojih osobnih podataka prije vremena. Ako vas problem sprječava u tome, jednostavno preskočite ovaj korak.
- Također, želite biti sigurni da ste uklonili svoj Google račun. Ako vas problem sprječava u tome, jednostavno preskočite ovaj korak.
- Isključite uređaj. Ovo je važno. Ako ga ne možete isključiti, nikada se nećete moći pokrenuti u način oporavka. Ako ne možete redovito isključiti uređaj pomoću gumba za uključivanje, pričekajte dok se baterija telefona ne isprazni. Zatim napunite telefon 30 minuta prije pokretanja u način oporavka.
- Pritisnite i držite tipku za pojačavanje i tipku za uključivanje istovremeno 5 sekundi.
- Otpustite tipke za uključivanje i pojačavanje zvuka.
- Sada će se pojaviti izbornik zaslona za oporavak.
- Upotrijebite tipku za stišavanje dok ne istaknete "Wipe data / factory reset".
- Pritisnite gumb za uključivanje / isključivanje da biste odabrali "Obriši podatke / vraćanje na tvorničke postavke."
- Upotrijebite tipku za smanjivanje glasnoće da biste označili Da.
- Pritisnite gumb napajanja da biste potvrdili vraćanje na tvorničke postavke.
Ako smatrate da je ovaj post koristan, pomozite nam širenjem vijesti svojim prijateljima. TheDroidGuy je također prisutan na društvenoj mreži, pa biste možda htjeli komunicirati s našom zajednicom na našim Facebook i Twitter stranicama.