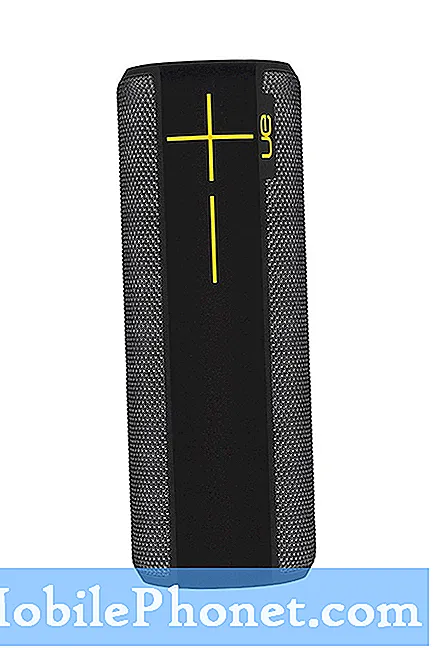Sadržaj
Galaxy Note9 izvrstan je uređaj, ali kao i bilo koji drugi telefon danas, daleko je od savršenstva. U ovom kratkom vodiču za rješavanje problema, pokazat ćemo vam načine kako popraviti Note9 ako ne otkriva vašu SD karticu.
Kako popraviti Galaxy Note9 da ne otkriva problem sa SD karticom
Postoji nekoliko razloga zašto Android uređaj ne uspije pročitati SD karticu. Ako se na vašem Galaxy Note9 dogodi takav problem, zabilježite korake za rješavanje problema koje možete pokušati riješiti u nastavku.
Provjerite radi li SD kartica
Prije bilo kakvog rješavanja problema na Note9, morate se pobrinuti da se ne radi o SD kartici. To možete učiniti umetanjem kartice na drugi telefon i provjerom dopušta li spremanje datoteka. Ako kartica ne radi na drugom uređaju, morate je zamijeniti. Najvjerojatnije je oštećen ili potpuno provaljen. Ako, s druge strane, kartica normalno radi na drugom uređaju, ali ne i na vašem Note9, to je problem nekompatibilnosti (odnosi se na starije vrste SD kartica) ili problem s telefonom. U svakom slučaju, trebali biste nastaviti s rješavanjem problema slijedeći naše dolje navedene prijedloge.
Primite na znanje pogreške
Sljedeći je korak znati postoji li pogreška koja se prikazuje kada vaš Note9 pokuša pročitati karticu. Može postojati niz različitih pogrešaka povezanih s problemima sa SD karticom, pa sve što morate učiniti je uzeti u obzir onu koja se pojavljuje i pokrenuti pretragu na Googleu o tome. Gotovo sve generičke pogreške na SD kartici mogu se popraviti na ovaj način, tako da Google bude vaš prijatelj.
Provjerite je li SD kartica pravilno umetnuta
Još jedan osnovni način rješavanja problema sa SD karticom, a mnogi korisnici Androida većinu vremena ignoriraju, jest osiguravanjem da je kartica pravilno umetnuta. Ako ga još uvijek imate, pogledajte priručnik ili dokumentaciju koju ste dobili s telefonom. Koraci su samorazumljivi i lako ih je dokučiti.Još bolje, možete brzo pretražiti YouTube kako to učiniti kako biste dobili bolju sliku.
Prisilno ponovno pokretanje
Ako gornji prijedlozi do sada nisu pomogli, vrijeme je da započnete postupak rješavanja problema sa softverom. Prvo što treba učiniti jest simulirati postupak "povlačenja baterije". Ovo rješenje često je učinkovito u ispravljanju manjih programskih pogrešaka koje su se razvile nakon puštanja uređaja u rad neko vrijeme. Ako još niste isprobali, slijedite korake u nastavku kako to učiniti:
- Pritisnite i držite tipke za uključivanje i isključivanje glasnoće približno 10 sekundi ili dok se uređaj ne uključi. Ostavite nekoliko sekundi da se pojavi zaslon Maintenance Boot Mode.
- Na zaslonu Maintenance Boot Mode odaberite Normal Boot. Pomoću gumba za glasnoću možete se kretati kroz dostupne opcije, a donji lijevi gumb (ispod gumba za glasnoću) za odabir. Pričekajte do 90 sekundi da se resetiranje završi.
Instalirajte ažuriranja
Kad se bavite bilo kojim oblikom moguće programske pogreške, uvijek biste trebali razmotriti instaliranje ažuriranja kao rješenje. Neke programske pogreške zahtijevaju promjene kodiranja da bi ih ispravili, pa je u ovom slučaju stvarno dobra ideja. Ako ste iz nekog razloga zadržavali ažuriranja operatora ili sustava, sada je vrijeme da ih instalirate.
Očisti particiju predmemorije
Android koristi skup privremenih datoteka zvanih predmemorija za brzo učitavanje aplikacija. U nekim se situacijama ova predmemorija može zastarjeti, oštetiti ili s pogreškama. Da biste osigurali da uopće nema problema sa sistemskom predmemorijom, možete pokušati očistiti particiju predmemorije. To će izbrisati trenutnu predmemoriju sustava kako bi prisililo uređaj da stvori novu. Evo kako se to radi:
- Isključite uređaj.
- Pritisnite i držite tipku za pojačavanje i Bixby tipku, a zatim pritisnite i držite tipku za uključivanje.
- Kada se prikaže zeleni logotip Androida, otpustite sve tipke (‘Instaliranje ažuriranja sustava’ prikazivat će se otprilike 30 - 60 sekundi prije prikazivanja opcija izbornika za oporavak Android sustava).
- Pritisnite nekoliko puta tipku za smanjivanje glasnoće da biste istaknuli "brisanje particije predmemorije".
- Pritisnite gumb napajanja za odabir.
- Pritisnite tipku za smanjivanje glasnoće dok se ne označi "yes" i pritisnite gumb za uključivanje / isključivanje.
- Kad je particija predmemorije brisanja gotova, istaknuto je "Ponovo pokrenite sustav sada".
- Pritisnite tipku za uključivanje / isključivanje da biste ponovno pokrenuli uređaj.
Provjerite ima li loše aplikacije
Neke aplikacije ometaju Android i uzrokuju probleme s drugim aplikacijama. Da biste provjerili je li krivac neka od preuzetih aplikacija ili aplikacija treće strane, pokušajte se pokrenuti u siguran način. Evo kako:
- Isključite uređaj.
- Pritisnite i držite tipku za uključivanje / isključivanje pored zaslona naziva modela.
- Kad se na zaslonu pojavi "SAMSUNG", otpustite tipku za uključivanje / isključivanje.
- Odmah nakon otpuštanja tipke za uključivanje i isključivanje pritisnite i držite tipku za stišavanje.
- Držite tipku za smanjivanje glasnoće dok uređaj ne završi ponovno pokretanje.
- Sigurni način rada prikazat će se u donjem lijevom kutu zaslona.
- Otpustite tipku za smanjivanje glasnoće kad vidite Sigurni način.
Dok su u sigurnom načinu rada, suspendirane su sve aplikacije treće strane ili preuzete aplikacije. Nećete ih moći koristiti jer se ne mogu pokretati. Provjerite je li SD kartica pravilno umetnuta i provjerite je li vaš Note9. Ako se dogodi, to je jasan pokazatelj da jedna od aplikacija mora biti loša. Da biste utvrdili koja od vaših aplikacija uzrokuje probleme, vratite telefon u siguran način i slijedite ove korake:
- Dizanje u siguran način.
- Provjerite ima li problema.
- Nakon što potvrdite da je kriva aplikacija treće strane, možete započeti deinstaliranje aplikacija pojedinačno. Predlažemo da započnete s najnovijim koje ste dodali.
- Nakon što deinstalirate aplikaciju, ponovo pokrenite telefon u uobičajeni način i provjerite ima li problema.
- Ako je vaša Note9 i dalje problematična, ponovite korake 1-4.
Poništite postavke aplikacije
Poništavanje postavki aplikacije često se zanemaruje u mnogim člancima o rješavanju problema s Androidom, ali kada je riječ o problemu poput vašeg, to bi moglo puno pomoći. Moguće je da jedna ili neke od zadanih aplikacija možda neće biti ispravno postavljene, što bi uzrokovalo ovu grešku. Budući da ne postoji način da saznate je li ta pretpostavka istinita, trebate jednostavno osigurati da su uključene sve zadane aplikacije. Evo kako to učiniti:
- Otvorite aplikaciju Postavke.
- Dodirnite Aplikacije.
- Dodirnite Više postavki u gornjem desnom dijelu (ikona s tri točke).
- Odaberite Poništi postavke aplikacije.
- Ponovo pokrenite Note9 i provjerite ima li problema.
Resetirajte sve postavke
Ovaj je postupak odvojen od prethodnog jer obuhvaća sve postavke vašeg Android uređaja, a ne samo aplikacije. Da biste to učinili, slijedite korake u nastavku:
- Na početnom zaslonu prijeđite prstom prema gore na praznom mjestu da biste otvorili ladicu s aplikacijama.
- Dodirnite Općenito upravljanje> Poništi postavke.
- Dodirnite Poništi postavke.
- Ako ste postavili PIN, unesite ga.
- Dodirnite Poništi postavke. Nakon dovršetka pojavit će se prozor za potvrdu.
Vraćanje na tvorničke postavke
Ako je uzrok problema softverska pogreška, brisanje telefona i vraćanje svih postavki na zadane vrijednosti može vam pomoći. Evo kako resetirati Note9 na tvorničke postavke:
- Stvorite sigurnosnu kopiju svojih osobnih podataka poput fotografija, videozapisa, kontakata, dokumenata itd.
- Isključite uređaj.
- Pritisnite i držite tipku za pojačavanje i Bixby tipku, a zatim pritisnite i držite tipku za uključivanje.
- Kada se prikaže zeleni logotip Androida, otpustite sve tipke (‘Instaliranje ažuriranja sustava’ prikazivat će se otprilike 30 - 60 sekundi prije prikazivanja opcija izbornika za oporavak Android sustava).
- Pritisnite nekoliko puta tipku za smanjivanje glasnoće da biste istaknuli "wipe data / factory reset".
- Pritisnite gumb napajanja za odabir.
- Pritiskajte tipku za smanjivanje glasnoće dok se ne istakne ‘Yes - delete all user data’.
- Pritisnite gumb napajanja za odabir i pokretanje glavnog resetiranja.
- Kad je glavno resetiranje završeno, označeno je ‘Ponovno pokreni sustav sada’.
- Pritisnite tipku za uključivanje / isključivanje da biste ponovno pokrenuli uređaj.
- Ostavite telefon da radi 24 sata bez dodavanja aplikacija.
Popravak
Najgora situacija koja se može dogoditi u ovom slučaju je mogućnost da je problem u radu hardvera. Ako vaš Note9 i dalje ne uspije pročitati SD karticu ili bilo koju SD karticu, to znači da iza toga stoji nešto dublje. To može biti nefunkcionalni utor za SD karticu ili općeniti kvar na matičnoj ploči. Bez obzira na slučaj, morate ga poslati kako bi Samsung mogao ispitati hardver.