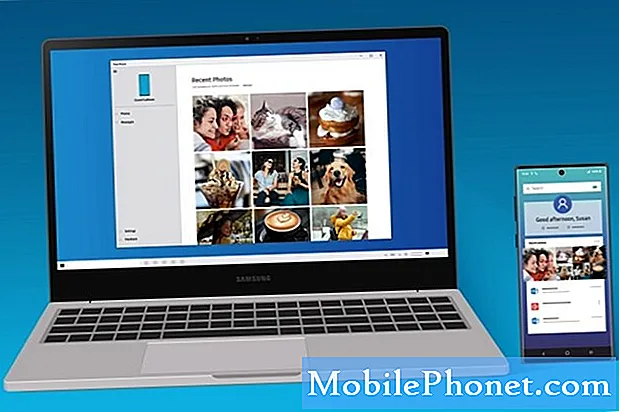Sadržaj
Mrzite li tihi dijalog nakon filmskih eksplozija? Evo kako izjednačiti glasnoću i riješiti problem na Macu.
Ako na računalu gledate mnogo filmova, bez sumnje ste upoznati s načinom na koji se rukuje zvukom. Kroz film ili TV emisiju, glasnoća varira strahovito, obično s tihim dijalozima koji su suviše tihi da bi ih se zapravo moglo čuti, nakon čega slijede jako glasne scene eksplozije s glazbom. Osobito kada uključite glasnoću tijekom tih tihih dijaloških scena, eksplozije i glazba koja slijedi mogu biti razorne u ušima.
To se uglavnom događa zato što je zvuk na DVD-u (ili bilo kojem drugom formatu) obično namijenjen postavkama surround zvuka, a glasnoća je zapravo savršena kada imate pravu opremu za kućno kino, ali budući da ne možete priključiti prijenosno računalo Sustav surround zvuka na praktičan način, korisnici se moraju nositi sa slušalicama, malim 2.0 zvučničkim sustavom ili jednostavno ugrađenim zvučnicima prijenosnog računala.
Međutim, postoji način na koji možete izjednačiti glasnoću tako da više ne trebate nastaviti podešavati glasnoću filma u skladu s tim.
Neki video playeri dolaze s vlastitom tehnologijom izjednačavanja kako bi se to dogodilo, s VLC-om kao jednom od najpopularnijih opcija. Sljedeći put kada se nađete zarobljeni u borbi za jačinu zvuka s računalom dok gledate filmove, pokušajte je reproducirati u VLC-u i upotrijebite ove postavke za završetak bitke jednom zauvijek.
instrukcije
Prvo što trebate je VLC video player koji možete besplatno preuzeti s web-lokacije razvojnog programera. Ako ne znate što je VLC, to je videoplayer otvorenog koda koji može reproducirati gotovo sve vrste video datoteka koje možete baciti na njega.

Možda je najbolji dio o VLC-u to da su njegove postavke komplicirane kao što želite. Drugim riječima, ako ste početnik, VLC funkcionira odmah, ali ako ste iskusniji, možete iskoristiti neke od naprednijih postavki i značajki.
Nakon što ste preuzeli i instalirali VLC, počnite reproducirati film s njim, pauzirajte ga i kliknite na VLC u izborniku u gornjem lijevom kutu i kliknite Postavke.
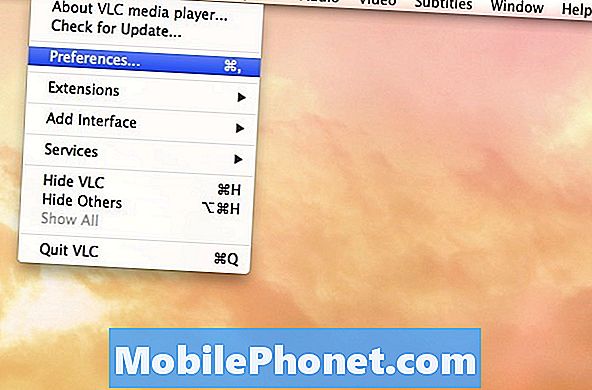
Zatim kliknite Pokaži sve dolje u donjem lijevom kutu prozora.
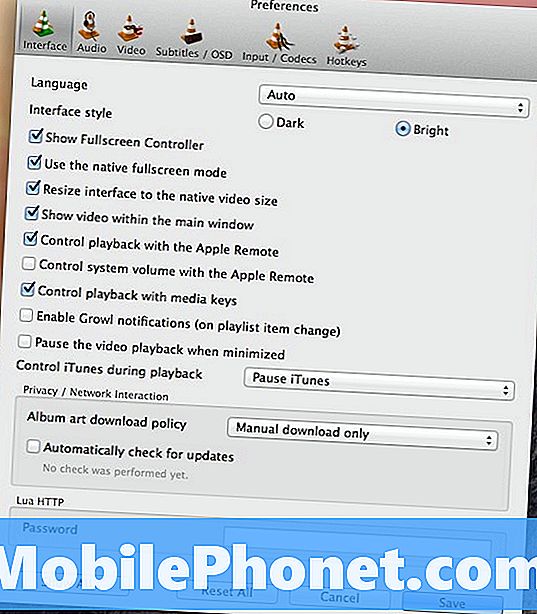
Zatim idite na Audio> Filteri> Kompresor, Trebali biste vidjeti pregršt numeriranih postavki koje možete promijeniti strelicama gore i dolje desno. Ako je tako, na pravom ste mjestu.
Kada je scena u filmu stvarno tiha, trebate pojačati glasnoću kako biste je bolje čuli, ali ako to učinite, onda su glasnije scene zaista glasne i morate smanjiti glasnoću. Da biste to popravili, koristite kompresor za automatsko smanjivanje glasnoće kad je prisutna glasna scena, a nakon toga se pojačava glasnoća. Nakon toga, počnimo promjenom nekih postavki.
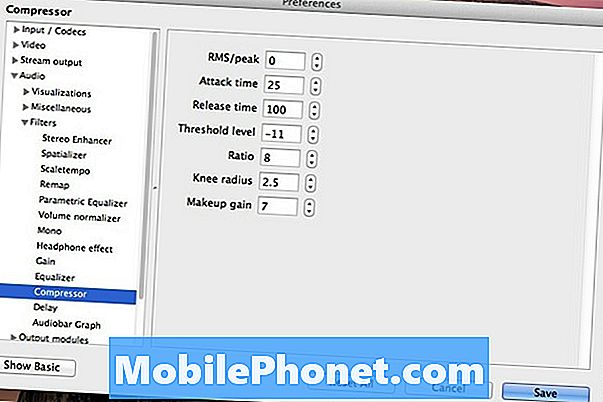
Prvo što ćete htjeti učiniti kada otvorite film jest prilagoditi glasnoću računala na razinu koju obično imate pri gledanju videozapisa. Zatim pronađite mirnu scenu dijaloga unutar filma. Možda ćete primijetiti da je jedva čujno, pa se vratite na audio postavke koje ste otvorili i podignite broj pored Šminkanje dok glasnoća ne bude na ugodnoj razini tako da možete čuti dijalog. Time ćete povećati glasnoću cijelog filma, ali ne brinite, prilagodit ćemo i glasne scene kako bi ih nadoknadili.
Zatim podignite Omjer postavljanje kao visoko koliko može ići. To će jednostavno osigurati da se bilo koji zvuk iznad određene glasnoće smanji na razinu koju ste sami postavili, što nas dovodi do sljedećeg koraka.
Zatim pronađite glasnu scenu unutar filma i počnite je reproducirati. Pazite da tijekom čitavog postupka ne prilagodite glasnoću računala. Spustite Razina praga dok se zvuk ne razbije.
Posljednje od svega, podignite Napad do oko 50, i povisite puštanje do oko 300. Ove dvije postavke osiguravaju da se automatska podešavanja glasnoće događaju postupno umjesto trenutačno. Ti se brojevi mjere u milisekundama, tako da ih možete prilagoditi svojim željama, ako želite.
Klik Uštedjeti u donjem desnom kutu prozora i uživajte u filmu! Trebali biste primijetiti da su tihe scene dijaloga lakše čuti i glasnije eksplozivne scene su malo tiše, a ne kao uši. Naravno, možda ćete se morati vratiti i napraviti manje prilagodbe ako želite da bude savršen, ali to su grube postavke koje bi trebale obaviti posao većim dijelom.