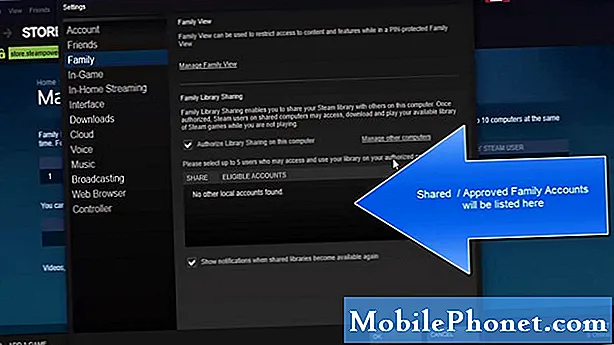Sadržaj
Nedavno je objavljen OS X El Capitan koji je stigao s nekoliko novih značajki, ali ako vam se ne sviđa novi pokazivač miša, evo kako ga onemogućiti.
Nova verzija OS X dolazi s istim cjelokupnim dizajnom i izgleda kao OS X Yosemite, s nekoliko manjih razlika koje možete primijetiti ili možda nećete primijetiti, ali postoji niz novih značajki o kojima bi korisnici trebali znati, uključujući poboljšanja Spotlight pretraživanja. , pokreti prstima u nekoliko aplikacija, uputama za prijevoz u aplikaciji Apple Maps i višenamjenskom značajkom Split View koja olakšava postavljanje prozora sa strane.
Jedna od značajki koja je prilično divna je mogućnost lakog pronalaženja pokazivača miša tako što brzo mahnete mišem ili trese vaš prst na dodirnoj traci. Time ćete povećati pokazivač miša tako da je lakše uočiti.

Previše puta pokušao sam pronaći taj mali pokazivač miša na zaslonu, tresući se oko miša dok to radim, ali ova nova značajka trebala bi olakšati taj proces.
Pročitajte: trebate li ažurirati na OS X El Capitan?
Međutim, ako nemate toliko problema, to je značajka koju vjerojatno nećete koristiti i ako nešto može doći na put, jer je lako možete aktivirati čak i ako ne pokušavate pronaći pokazivač miša.
Ako ne želite tu značajku, evo kako onemogućiti pokret pokazivača miša u OS X El Capitanu.
Onemogućavanje pokreta pokazivača miša OS X El Capitan
Značajka poput ove u OS X može biti prilično korisna, pogotovo ako imate veliki monitor ili koristite više monitora za postavljanje zaslona. Međutim, ako koristite samo 13-inčni MacBook, vjerojatno je lako uočiti pokazivač miša.
To je razlog zašto oni koji ne moraju imati tu malu gestu ponekad malo smetaju, jer je vrlo lako aktivirati se kad god pomičete pokazivač. Također može biti neugodno kada uređujete fotografije ili igrate igru.
Srećom, ovu značajku je lako isključiti, tako da se više nikada nećete morati nositi s njom.
Jednostavno se otvorite Postavke sustava i idite na Pristupačnost> Zaslon, Odatle uklonite oznaku iz okvira koji kaže Protresite pokazivač miša kako biste ga pronašli.
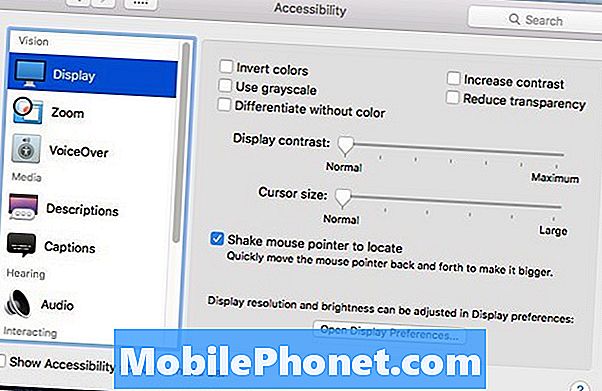
To je možda skrivena značajka koju neki korisnici možda ne znaju i mogu je otkriti slučajno, ali ako imate manji zaslon, poput prijenosnog računala, to je značajka koju vjerojatno nećete koristiti puno, ako ikada.
Postoji nekoliko drugih postavki koje možete prilagoditi dok ste u njemu, uključujući vraćanje stare kontrole za misiju tamo gdje ste mogli grupirati prozore po aplikaciji. Prema zadanim postavkama to je onemogućeno, ali možete ga jednostavno omogućiti Postavke sustava> Kontrola misije.
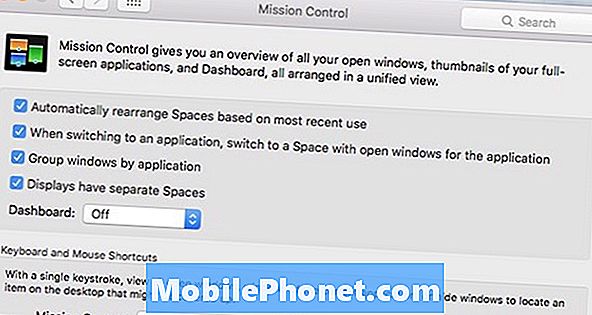
OS X možete spremiti i kad ste preuzeli besplatnu aplikaciju, a za koju je potrebna lozinka samo kada kupujete aplikaciju. Idi u Postavke sustava> App Store da biste prilagodili ovu postavku.
Možete čak sakriti traku izbornika na vrhu kao što biste to učinili s pristaništem, omogućujući mu da ostane skriven dok vam to ne zatreba. IćiPostavke sustava> Općenito i označite okvir pokraj Automatski sakrij i pokaži traku izbornika, Ovo će sakriti traku izbornika baš kao dok, i kad god vam je potrebno, samo pomaknite miš na vrh zaslona da biste ga prikazali.