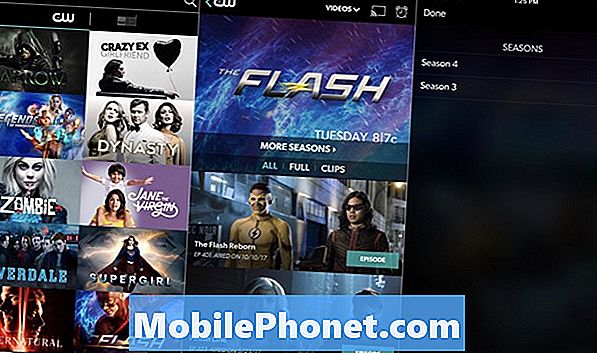Sadržaj
- Dodaj i ukloni ikone aplikacije
- Organizirajte ikone aplikacije
- Podesite veličinu priključne stanice
- Promijenite položaj pristaništa
- Sakrijte dok ne koristite
Dock u OS X je jedna od najboljih značajki vašeg Mac računala. Evo kako ga prilagoditi i iskoristiti.
OS X dock nalazi se na dnu zaslona i uključuje pregršt Mac aplikacija koje najčešće koristite (ili barem treba). U njemu se nalazi i kanta za smeće, kao i ikona Findera za otvaranje prozora Findera. Dock također pohranjuje sve minimizirane prozore iz bilo koje aplikacije koju ste otvorili.
Na neki je način sličan programskoj traci u sustavu Windows, ali s nekim značajnim razlikama koje se izdvajaju.
Ako želite da se vaš dok na sljedeću razinu i dobiti najviše od toga, postoji mnogo stvari koje možete učiniti kako bi ga prilagoditi i učiniti ga svoj. Naposljetku, to je vaš Mac, pa ga trebate prilagoditi i postaviti kako želite.
Evo nekoliko načina za prilagodbu doka na vašem Mac računalu.
Dodaj i ukloni ikone aplikacije
Prema zadanim postavkama kada prvi put dobijete novi Mac, pristanište će biti ispunjeno svim vrstama zaliha Appleovih aplikacija, a kada instalirate više vlastitih aplikacija koje želite koristiti, htjet ćete ih staviti i na pristanište.

Dodavanje ili uklanjanje ikona aplikacija s doka vrlo je jednostavno. Da biste uklonili ikonu, jednostavno kliknite i povucite ikonu iz pristaništa, a zatim je otpustite. I dalje će biti instaliran na vašem Mac računalu i još uvijek možete pristupiti iz mape Applications ili Launchpad, ali neće biti dostupna s doka.
Da biste dodali aplikaciju na pristanište, možete otići u mapu Aplikacije, kliknuti i povući aplikaciju na pristanište, a zatim je objaviti. To neće prenijeti aplikaciju na vašu bazu, jer će i dalje ostati u mapi Aplikacije.
Organizirajte ikone aplikacije
Nakon što dodate i uklonite aplikacije koje želite u doku, možete ih prerasporediti kako god želite.

Da biste to učinili, jednostavno kliknite i povucite ikonu aplikacije na bilo koje mjesto u doku.
Podesite veličinu priključne stanice
Ako imate problema s prikazom pristaništa i aplikacija koje se nalaze u njemu, možete promijeniti veličinu pristaništa i učiniti ga koliko god želite.

Da biste to učinili, možete ići u Postavke sustava> Dock i pomaknite klizač pored Veličina ulijevo ili udesno da biste prilagodili veličinu podnožja. Također možete kliknuti na separator u samom pristaništu, a zatim kliknuti i povući prema gore ili dolje da biste odmah promijenili veličinu pristaništa.
Promijenite položaj pristaništa
Ne morate imati pristanište na dnu zaslona. Također možete postaviti na lijevoj ili voziti stranu vašeg zaslona.
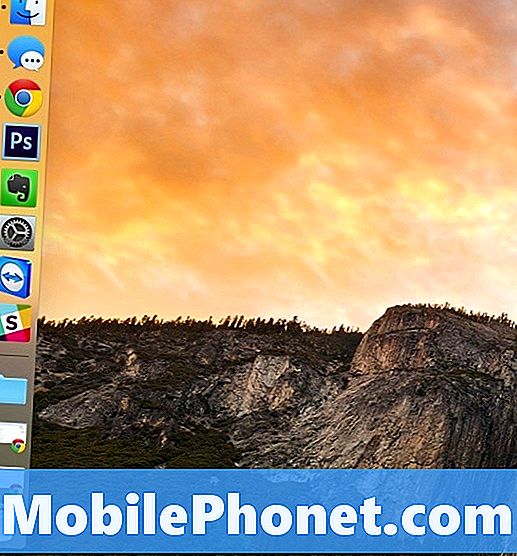
Jednostavno uđite uPostavke sustava> Dock , a zatim odaberite Lijevo, Dno, ili Pravo pored Položaj na zaslonu, Također možete kliknuti desnom tipkom miša na separator u pristaništu, a zatim odabrati Položaj na zaslonu i promijenite ga od tamo.
Sakrijte dok ne koristite
Lijepo je imati dok kad vam je potreban, ali kada ga ne koristite, može zauzeti prostor na zaslonu i možda želite da ga možete sakriti kada vam to ne treba. Srećom, možete.
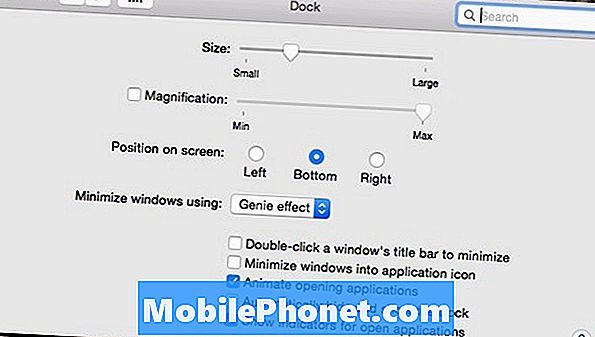
Možete sakriti pristanište kada ga ne koristite tako da ga skliznete s ekrana, a zatim kada vam zatreba, samo pomaknite pokazivač miša na dno zaslona da biste ga otvorili i spremni za pokretanje.
Da biste to učinili, idite u Postavke sustava> Dock i stavite kvačicu pored Automatski sakrij i pokaži dok.