
Sadržaj
Iako Apple TV nije postao toliko popularan kao iPhone ili iPad tijekom godina, on je i dalje glavna stvar u mnogim kućanstvima i služi kao važan dodatak za vlasnike iOS uređaja.
Apple TV može napraviti mnogo urednih stvari, ali je praktički beskoristan bez daljinskog upravljača. Srećom, dolazi s otmjenim daljinskim upravljačem od aluminija, ali jeste li znali da možete upravljati svojim Appleom pomoću iPhone ili iPad uređaja?
Prilično je lako izgubiti mali srebrni daljinski upravljač koji dolazi s Apple TV-om, a nakon što se konačno izgubi između jastuka na kauču, vaš iPhone ili iPad može poslužiti kao dostojan backup. Osim toga, jedna velika korist od korištenja vašeg iOS uređaja je da jednostavno možete ispisati riječi kad tražite film ili pokazati umjesto da koristite metodu sporog hvatanja i peckanja s daljinskim upravljačem.

Preuzimanje besplatne aplikacije i promjena nekih brzih postavki na vašem Apple TV-u omogućit će vam da koristite svoj iPhone ili iPad kao daljinski upravljač za vaš Apple TV. Pomoću njega možete se kretati kroz izbornike, pauzirati i reproducirati video sadržaj.
Evo kratkog vodiča o tome kako postaviti Apple TV i iPhone ili iPad kako bi se međusobno skladno povezali.
instrukcije
Prvo što želite učiniti jest provjeriti jesu li vaši Apple TV i iPhone / iPad povezani s istom WiFi mrežom.Ako u kući imate samo jedan usmjerivač, kao i većina ljudi, očito imate samo jednu WiFi mrežu, ali ako imate dva ili više usmjerivača za veće domove s različitim WiFi mrežama, provjerite jesu li oboje povezani na istu.
Zatim preuzmite i instalirajte aplikaciju Udaljeno iz App Storea. To možete učiniti jednostavnim traženjem "daljinskog" i odabirom prve opcije koja se pojavljuje. To je službena aplikacija tvrtke Apple, pa bi trebalo nazvati "Apple" kao naziv razvojnog programera, koji će potvrditi da je to ispravna aplikacija.
Sljedeći korak je omogućavanje dijeljenja kuće na Apple TV i iPhone / iPad uređaju. Dijeljenje doma je Appleovo vlastito rješenje za dijeljenje vaše iTunes biblioteke na svim uređajima. Čak i ako nemate biblioteku za iTunes za dijeljenje, Home Sharing i dalje treba omogućiti kako biste mogli koristiti vaš iPhone / iPad kao daljinski upravljač za Apple TV.
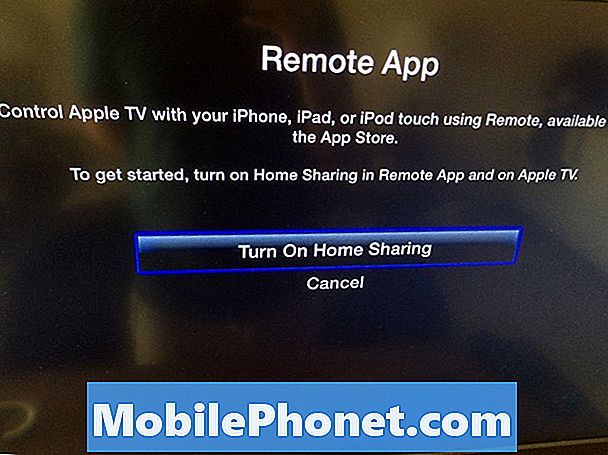
Da biste omogućili zajedničko korištenje na vašem iPhoneu ili iPadu, otvorite aplikaciju Udaljena koju ste upravo preuzeli i dodirnite postavke, Odatle omogućite Dijeljenje doma.
Da biste ga omogućili na Apple TV-u, odnesite daljinski upravljač koji ste dobili s njim i idite na Postavke> Općenito> Daljinski upravljači> Udaljena aplikacijai uključite Dijeljenje doma. Dobit ćete poruku potvrde koja će vas obavijestiti ako želite koristiti Apple ID koji je povezan s vašim Apple TV - klikom Da, Odatle se možete vratiti na početni zaslon.
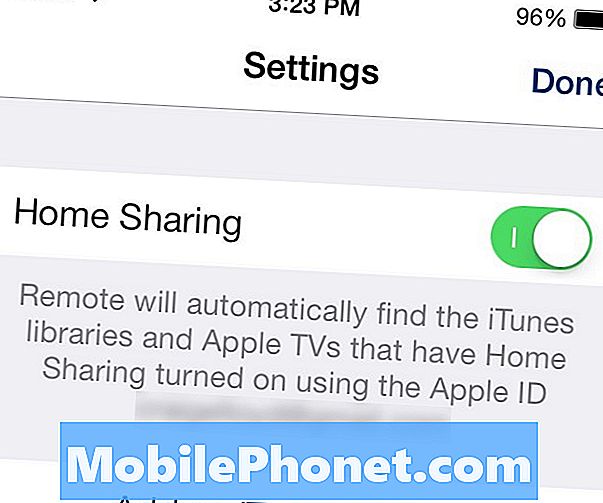
I vaš iPhone / iPad i Apple TV sada imaju omogućeno zajedničko korištenje kuće i spremni ste zapravo postaviti vaše iOS uređaje da se koriste kao daljinski upravljač za Apple TV.
Sve što trebate učiniti sada je da se vratite u aplikaciju Remote na svom iPhone ili iPad uređaju i dodirnite ikonu Apple TV koja se pojavljuje na uređaji stranica. Tada ćete odmah moći upravljati svojim Apple TV-om s uređaja iPhone ili iPad.
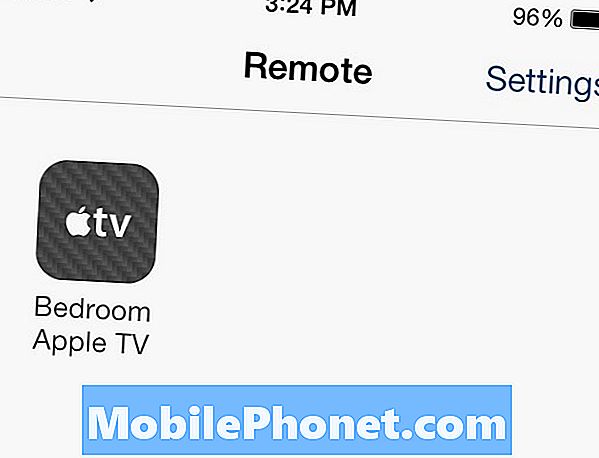
Kako koristiti udaljenu aplikaciju
Kretanje po različitim izbornicima je stvarno jednostavno, jer samo treba povući prstom u veće prazno područje na zaslonu vašeg iPhonea ili iPada. Kada stavku na Apple TV-u označite, samo dodirnite zaslon vašeg iOS uređaja da biste je odabrali.
Nadalje, u bilo kojoj točki gdje postoji mogućnost unosa teksta, trebali biste vidjeti malu ikonu tipkovnice na uređaju s iOS-om ili se tipkovnica može pojaviti automatski.
Udaljena aplikacija čini mnogo više od samog daljinskog upravljača za Apple TV. Možete ga koristiti i za pristup bilo kojem mediju u vašoj iTunes biblioteci te ga prenijeti putem Apple TV-a, a sve putem daljinske aplikacije. ITunes medijima možete pristupiti dodirom na Gotovo u gornjem kutu. Odatle ćete imati trenutni pristup svojoj glazbi, filmovima, TV emisijama itd.
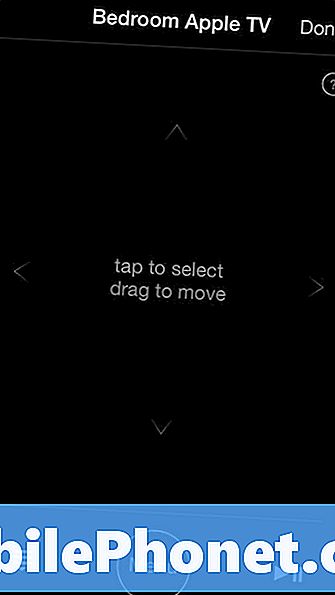
Jedna velika pogodnost koju sam pronašao pri korištenju aplikacije Remote Remote je da je raspon mnogo bolji od malog srebro daljinskog upravljača, jer aplikacija komunicira preko WiFi veze umjesto infracrvenog signala. To olakšava reprodukciju i pauziranje glazbe čak i kad sam u drugoj sobi, a ne u vidokrugu Apple TV-a.
Inače, obično radije koristim mali srebrni daljinski upravljač za većinu stvari, budući da volim imati fizičke gumbe za guranje više od svega, a korištenje pametnog telefona kao daljinskog upravljača jednostavno nije toliko intuitivno koliko bi trebalo, ali možda je to jednostavno mi. To je jedan od razloga zašto nikada nisam bio veliki obožavatelj Chromecasta jer se oslanjao isključivo na korištenje pametnog telefona kao daljinskog upravljača.


