
Uz Android 5.0 Lollipop sada je lako dostupan mnogim Nexus uređajima, a polako se gura kao softversko ažuriranje za mnoge pametne telefone iz Motorola, LG, Samsung, HTC i još mnogo toga, vlasnici će htjeti znati kako obaviti određene zadatke. Već smo počeli dobivati pitanja o promjeni tipkovnice na Android 5.0 i novom Nexusu 6.
Jedan veliki dio Androida koji je iOS polako usvojio, mijenja ključne komponente OS-a, poput tipkovnice. Postoji mnogo opcija iz Trgovine Google Play, uključujući Googleovu vlastitu opciju tipkovnice, a ispod ćemo objasniti kako ga promijeniti na Nexusu 6 ili bilo kojem Nexus uređaju u tom pogledu.
Pročitajte: Značajke Nexus 6: 5 Kupci će vam se svidjeti
U prethodnim verzijama Androida ikona obavijesti pojavila se na vrhu zaslona kada ne koristite osnovnu tipkovnicu i to je trajna obavijest. Google je sada pomaknuo ovo na dno na Android 5.0-u s Nexusom 6, a opcije postavki su također malo drugačije. Postoji nekoliko novih koraka, pa pročitajte kako bi saznali kako.

Srećom, sustav za promjenu tipkovnice je u velikoj mjeri nepromijenjen, samo s nekoliko različitih načina i opcija za to, i trebao bi biti sličan proces za sve Android pametne telefone i tablete.
Ako imate instalirane klavijature trećih strana (i omogućili), vidjet ćete novi prekidač za obavijesti tipkovnice u donjem desnom kutu Nexusa 6 (ali to može biti u traci obavijesti na uređajima tvrtke Samsung) i jednostavno ćete ga taknuti. U nastavku je slika onoga što ćete vidjeti. Međutim, i dalje ćete morati omogućiti upotrebu novih tipkovnica prije nego što ova opcija bude dostupna, što ćemo objasniti u nastavku.

Nova ikona iznad je sve što ćete morati dotaknuti ako je višestruke tipkovnice instalirano i omogućeno na uređaju Nexus 6 ili Android 5.0. Ako ga nema, možete se prebaciti u postavke poput prethodnih verzija Androida i jednostavno promijeniti tipkovnice s nekoliko dodira. Započnimo.
instrukcije
Da biste pokrenuli postavku, dodirnite ikonu u obliku obavijesti u traci obavijesti, a zatim se pomaknite prema dolje i odaberite "Jezik i unos". Ovaj će izbornik imati sve potrebne opcije.

Zatim ćete morati dotaknuti "trenutnu tipkovnicu" koja će se pojaviti u prozoru koji prikazuje koja se tipkovnica trenutno koristi. Najvjerojatnije uobičajena Google tipkovnica. Zatim odaberite opciju "Odaberi tipkovnice", kao na slici ispod.
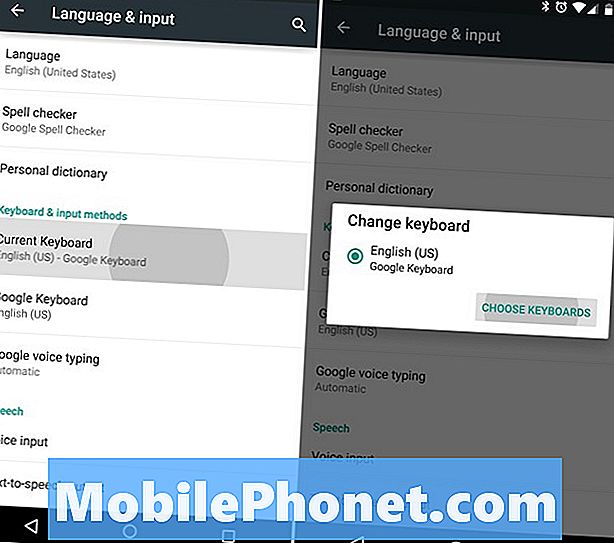
Odavde će korisnici dobiti veliki popis instaliranih tipkovnica, kao i dodatne jezične opcije ako su omogućene. Instalirala sam SwiftKey, a to je opcija u nastavku. Jednostavno dodirnite SwiftKey (ili tipkovnicu po izboru) da biste omogućili tu tipkovnicu. Međutim, to je omogućilo samo to i nije promijenilo tipkovnicu.

Sada ćete se vratiti na prethodni zaslon za unos jezika i unosa i ponovno dodirnuti "Trenutna tipkovnica" koja će sada imati dvije mogućnosti. Google tipkovnica i nova omogućena SwiftKey tipkovnica. Sada samo trebate odabrati tipkovnicu koju želite koristiti na pametnom telefonu i sve ste završili.
Pročitajte: Kako onemogućiti prikaz okoline na Nexusu 6
Kada ga omogućite, sada ćete na gornjoj slici vidjeti malu ikonu za lakši i jednostavniji način uključivanja. To je sve. Cjelokupni proces ostaje isti, samo izgleda malo drugačije i ima još nekoliko mogućnosti kako bi se olakšalo prebacivanje za one kojima je to potrebno.
Pratite više Android 5.0 i Nexus 6 članaka. I velike i male.


