
Sadržaj
- Dodajte kalendare u Outlook kalendar u sustavu Windows 10
- Dodajte sastanke i događaje u Outlook kalendar u sustavu Windows 10
- Kalendar u sustavu Windows 10: Što trebate znati
Svakodnevno koristimo toliko uređaja za različite stvari. Gotovo svatko ima prijenosno računalo koje im omogućuje da ostanu produktivni i uživaju u slobodno vrijeme gdje god se nalazili. Sve veći broj korisnika ima tablete i pametne telefone koji su u stanju izvući se u svakoj situaciji kako bi ostali povezani. Bez obzira na vrstu uređaja koji posjedujete, na njemu imate kalendarsku aplikaciju, a ažuriranje sustava Windows 10 poboljšava doživljaj kalendara na Windows prijenosnim računalima, stolnim računalima i tabletima na sve moguće zanimljive načine.
Službeno nazvan Outlook kalendar, kalendar u sustavu Windows 10 omogućuje vam detaljniju kontrolu nad svojim sastancima. Djeluje u tandemu s programom Outlook Mail, dopuštajući vam da prihvatite pozivnice sa samo pritiskom na tipku. Novi tjedni, dnevni i mjesečni prikazi omogućuju vam da brzo vidite što imate. Najbolje od svega, Microsoft je odustao od prisiljavanja korisnika na svoj ekosustav. Kalendar za Windows 10 radi s računima koje već imate.

Evo kako možete dodati kalendare i događaje u Outlook kalendar u sustavu Windows 10, kao i nekoliko savjeta za korištenje programa Outlook kalendar zajedno s nekim drugim aplikacijama i značajkama operativnog sustava.
Dodajte kalendare u Outlook kalendar u sustavu Windows 10
Počnimo s dodavanjem kalendara. Vjerojatno je da je aplikacija Kalendar već prikačena na izbornik Start ili početni zaslon. Pritisnite gumb Windows u donjem lijevom kutu zaslona da biste otvorili izbornik Start ako koristite miš i tipkovnicu. Ako koristite dodir, pritisnite gumb Windows na uređaju.

Sada potražite Kalendar app. Ne brinite ako nije prikvačen na vaš zaslon. Kliknite ili dodirnite Sve aplikacije da biste dobili popis svake aplikacije instalirane na prijenosnom računalu, tabletu ili radnoj površini sustava Windows 10. Sada kliknite ili dodirnite Kalendar. Ne zaboravite, Windows 10 izgleda malo drugačije, ovisno o tome jeste li u načinu rada za tabletno računalo ili ne. Stoga se ne brinite hoće li ono što vidite izgledati nešto drugačije od onoga što je prikazano ovdje.
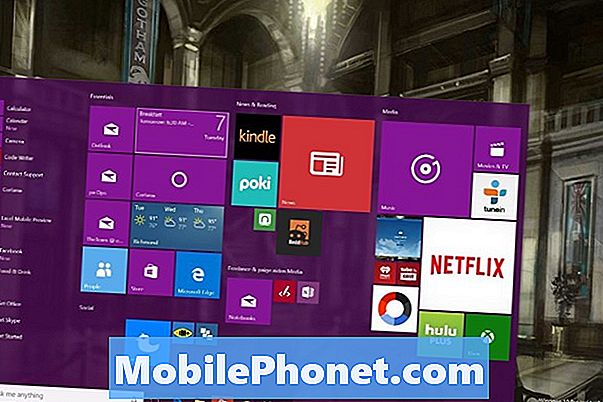
Dobro došli u novu aplikaciju Kalendar kalendara za sustav Windows 10. Ako aplikaciju nikada niste otvorili prije nego što dobijete zaslon za postavljanje, prođite kroz postupak postavljanja. Slijedite upute i jednostavno dodajte kalendare programa Outlook, Gmail, Exchange i iCloud. Sve račune na koje ste se već prijavili s programom Outlook Mail, pogledajte ovdje u Kalendaru.

Kliknite ikonu zupčanika na dno-lijevo aplikacije Outlook kalendara za Windows 10 ako trebate dodati kalendar aplikaciji nakon što je to učinite kroz početni postupak postavljanja.
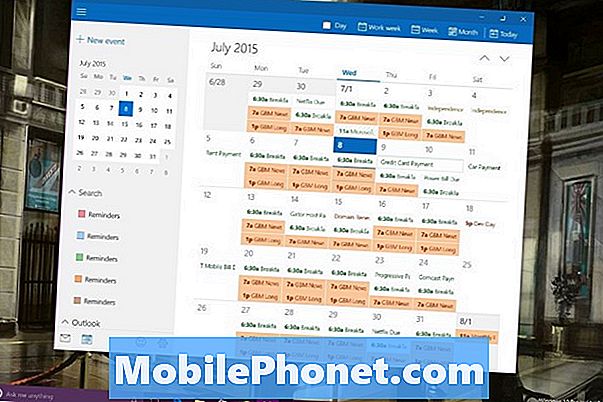
Dodirnite ili kliknite Računi.
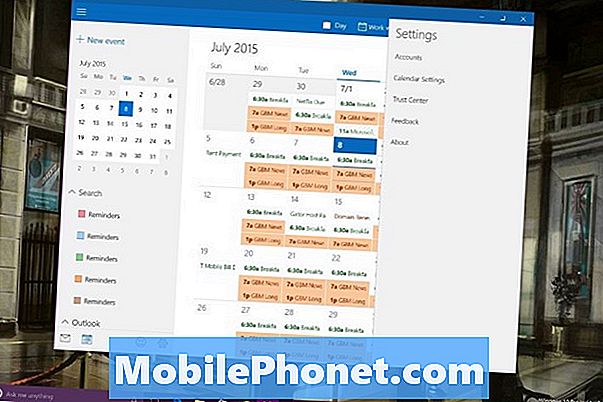
Dodirnite ili kliknite Dodaj račun.
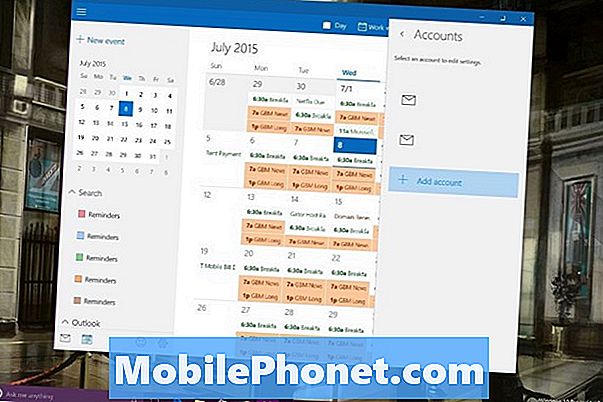
Odaberite koju vrstu računa imate i navedite informacije koje se traže u tom procesu postavljanja tog računa. Uvijek će vam trebati korisničko ime i zaporka za tu određenu uslugu. Ponekad vam može biti potreban poseban PIN kod ako imate dodatne postavke zaštite za račun, kao što je autentifikacija s dva faktora.
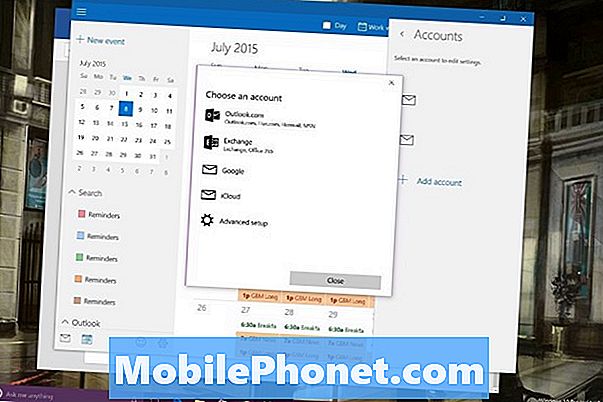
Dodajte sastanke i događaje u Outlook kalendar u sustavu Windows 10
Da biste događaj dodali u Outlook kalendar u sustavu Windows 10, dodirnite ili kliknite na Novi događaj u gornjem lijevom kutu aplikacije.
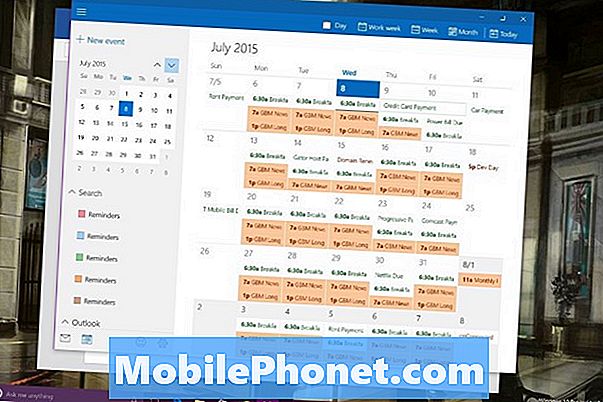
Sada dodajte sve informacije koje imate o događaju i dodirnite ili kliknite Spremi i zatvori. Ako imate više kalendara, morate biti sigurni da ste odabrali ispravan kalendar u padajućem izborniku prilikom izrade novog sastanka ili događaja.
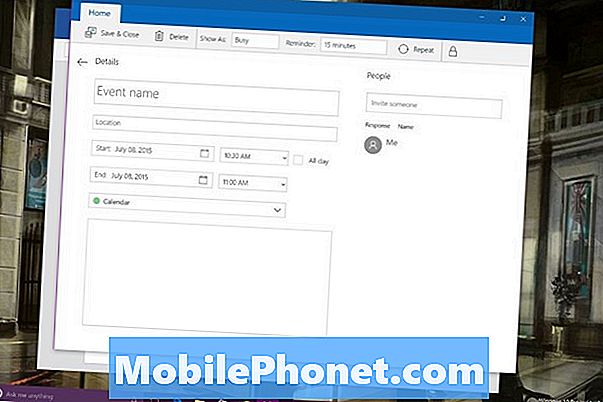
Kalendar u sustavu Windows 10: Što trebate znati
Kada stvorite sastanak u određenom kalendaru, taj se sastanak vraća na račun koji ste dodali u Outlook kalendar. Ukratko, ovisno o tome kako ste postavili kalendare, događaji se mogu raspršiti između više računa ako niste oprezni. Outlook to čini tako da možete držati odvojene poslovne račune i osobne račune. Budući da Outlook kalendar i Outlook Mail u sustavu Windows 10 rade u tandemu, uklanjanje računa na jednom uklanja račun s druge.
Outlook.com, Outlook za iOS i Outlook za Android također sinkroniziraju zajedno. Ako planirate koristiti Outlookov kalendar za Windows 10 - a trebali biste, jer to je sjajno, preuzmite i ove aplikacije. Microsoftova nadogradnja za Windows 10 za Windows telefone stiže s nadograđenom aplikacijom za tu platformu ove jeseni.

Na programskoj traci svakog prijenosnog računala, tableta ili radne površine s operativnim sustavom Windows 10 nalazi se okvir za pretraživanje koji korisnicima omogućuje povezivanje s novom osobnom asistentom Cortanom. Pomoću glasa ili teksta možete zatražiti da Cortana doda nove obveze u vaš kalendar po želji. "Dodajte Zubarsko sastanak u moj kalendar za 8. srpnja u 19:00" je nešto što možete jednostavno upisati u okvir za pretraživanje za brze rezultate. Kliknite mikrofon i ta ista naredba radi s glasom.
Čitati: 36 Epic Windows 10 značajke za nadogradnju za
Sretno s vašim Windows 10 PC ili nadogradnju. Microsoft planira nastaviti s objavljivanjem ažuriranja Outlook kalendara putem trgovine Windows.


