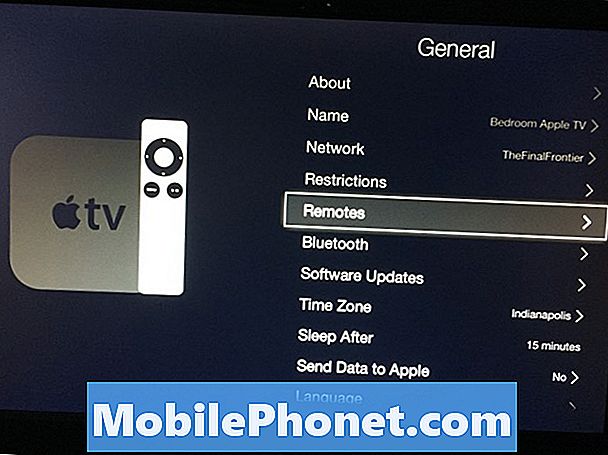Sadržaj
U ne tako dalekoj prošlosti, korisnici Windowsa imali su razne mogućnosti prilagodbe. Korisnici koji nisu bili u korporativnoj mreži mogli su dodati svoju pozadinu na radnu površinu i promijeniti zvuk koji uređaj napravi kada se prvi put pokrene. Dodavanje čuvara zaslona bio je jedan od najvećih načina na koji su korisnici prilagodili svoj uređaj. Evo kako možete dodati čuvar zaslona u sustav Windows 8.1 i učiniti vaš uređaj sa sustavom Windows 8.1 još jedinstvenim.
Zašto je otišao
Prije dodavanja čuvara zaslona na uređaj sa sustavom Windows 8.1 važno je razumjeti zašto je nešto skriveno. Čuvari zaslona bili su popularna opcija prilagođavanja kada većina uređaja nije bila prenosiva. To jest, svi su koristili čuvare zaslona kada je većina Windows računala bila stolna računala koja su uvijek imala priključak za napajanje.

Imali su dvostruku svrhu. To je nešto što možete iskoristiti za prikazivanje poruke ili slika cijele obitelji, a njihov uređaj je spreman bez ponovnog pokretanja. Zamisao je bila da čuvajući uređaj sa čuvarom zaslona možete uštedjeti malo energije, a da ne izgorite zaslon i još uvijek imate sve spremno za trenutak kada vam je potreban.
Od vrhunca čuvara zaslona, mnogo se promijenilo u pogledu računala. Velika većina računala sa sustavom Windows 8 je prijenosna. Postoje prijenosna računala s zaslonima osjetljivim na dodir ili prijenosna računala bez zaslona osjetljivog na dodir. Postoje tablete bez tipkovnica ili tableta s tipkovnicama koje se mogu priključiti. Očekuje se da će se svi isprazniti baterije.
Uključivanje čuvara zaslona može slučajno isprazniti napajanje kada ga najviše trebate. Stoga, prije nego ga uključite, uvijek imajte na umu da pritisnete gumb za napajanje na uređaju ako imate tablet ili prijenosno računalo sa sustavom Windows 8 koje trenutno nije priključeno na izvor napajanja. Korisnici sustava Windows 8.1 na radnoj površini ili višenamjenskom računalu nemaju razloga za brigu o korištenju energije.
Kako ga vratiti
Idite na početni zaslon pritiskom na tipku Windows Utipkajte tipkovnicu ili tipku Windows na tabletu ili Windows 8.1 2-u-1.
Sada potražite Desktop pločica. U našem primjeru vidjet ćete da je Desktop prikazan pravokutnom pločicom na lijevoj strani zaslona. Na uređaju možda nećete vidjeti pločicu Desktopa. Ako ne kliknete strelicu u donjem lijevom kutu zaslona, otkrijte popis instaliranih aplikacija. Korisnici dodirne bi trebali staviti prst bilo gdje na početnom zaslonu i pomaknuti prema gore kako bi otkrili isti popis unaprijed instaliranih aplikacija.

Dodirnite ili kliknite Desktop s popisa instaliranih aplikacija.
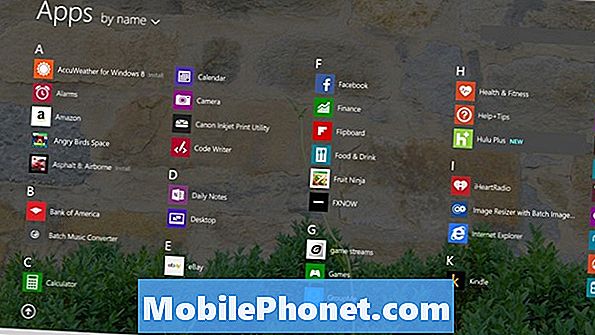
Sada unutar Desktopa, korisnici miša i tipkovnice bi trebali desni klik bilo gdje na zaslonu da bi se prikazao izbornik postavki. Dodirnite korisnike, stavite prst bilo gdje na pozadinu radne površine i držati tamo dok ne vidite pravokutnik.

Dodirnite ili kliknite Personalizirajte.

Dodirnite ili kliknite Čuvar zaslona, Nalazi se u donjem desnom kutu prozora za personalizaciju.
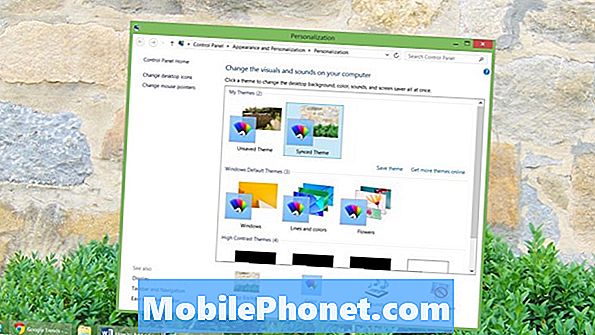
Dobro došli u prozor Postavke čuvara zaslona. Odavde ćete moći odabrati pravi čuvar zaslona za vas i još mnogo toga. Počnite klikom ili dodirom na padajućem izborniku i odabirom jednog od unaprijed instaliranih čuvara zaslona.
Zadano možete odabrati samo šest. 3D tekst će vam omogućiti da unesete prilagođenu poruku koja lebdi oko crne pozadine. Prazan je samo prazan zaslon na kojem nema ništa. Bubbles stavlja 3D mjehuriće sapuna koji lebde oko zaslona. Mystify izgleda kao aurora. Vrpce stavljaju obojene linije po cijelom zaslonu.
Konačno, fotografije će automatski prikazati sve slike koje ste učitali u mapu Slike na računalu.
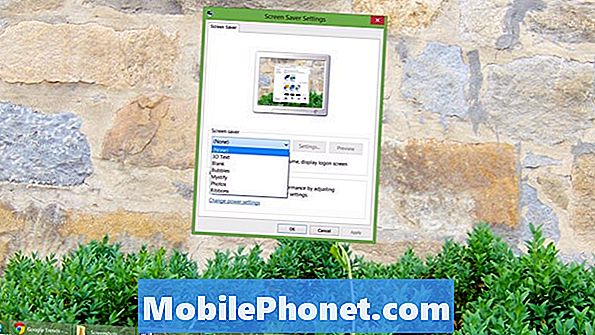
Odaberite bilo koji od ovih i kliknite na postavke da biste vidjeli više opcija. Primjerice, samo u postavkama možete promijeniti mapu koju čuvar zaslona za fotografije traži za prikaz slika. Pomoću gumba Pregled pregledajte kako će izgledati čuvar zaslona.
Ako ste korisnik koji je svjestan sigurnosti - i to bi svatko trebao biti - onda biste trebali označiti okvir pokraj Uključeno Nastavi prikaz zaslona za prijavu. Ova opcija prisilit će vaš uređaj Windowsa S8 da zatraži lozinku prije nego što nekome dopusti čuvar zaslona. Ako namjeravate dijeliti uređaj s cijelom obitelji, to neće biti velika stvar. Ako ste jedini korisnik i nosite ga u javnosti nego što je potrebno da biste to omogućili. Čuvajte svoje filmove, slike i dokumente na sigurnom.
Zatim kliknite ili dodirnite strelice da biste promijenili koliko je potrebno vašem uređaju da prikaže čuvar zaslona. Prema zadanim postavkama postavljeno je na samo jednu minutu, ali to možete promijeniti u ono što vam je ugodnije. Veći je taj broj duži sve dok uređaj ne prikaže čuvar zaslona i zaključava ga.
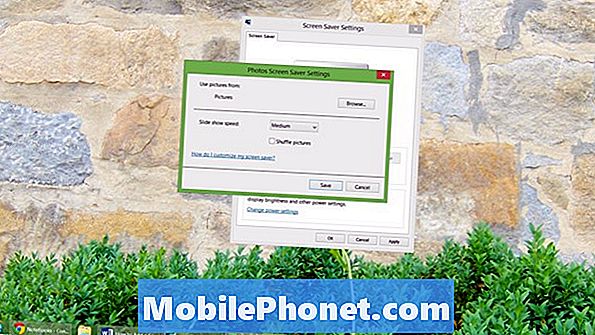
Kliknite ili dodirnite U redu.
Uspješno ste dodali čuvar zaslona na računalo sa sustavom Windows 8.1. Ne zaboravite pažljivo pratiti te postavke tako da ne utječu na vijek trajanja baterije uređaja. Zabavite se prilagođavajući.