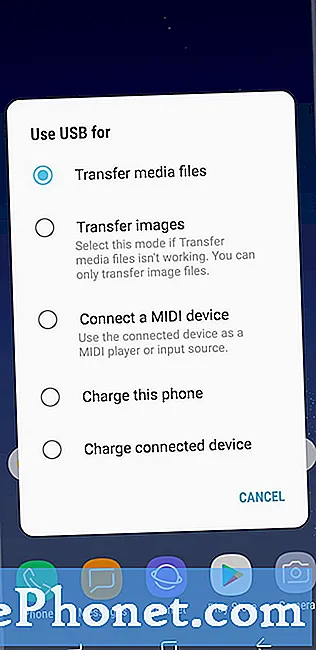
Sadržaj
- Problem 1: Galaxy S8 ne može prenijeti datoteke na računalo sa sustavom Windows, a prikazuje se pogreška "Window Explorer ne reagira"
- Problem br. 2: Galaxy S8 senzori smrznuli su se ili su prestali raditi nakon ažuriranja Androida
- Problem br. 3: Galaxy S8 ne emitira zvučne obavijesti niti prikazuje obavijesti na zaključanom zaslonu kada stigne Yahoo pošta
Mnogi korisnici Androida često se susreću s problemom prilikom premještanja datoteka na računalo. U današnjoj # epizodi rješavanja problema s GalaxyS8 odgovorit ćemo na jedan određeni slučaj. Također pokrivamo još 2 pitanja o S8 pa se nadamo da će vam ovaj post biti koristan.
Problem 1: Galaxy S8 ne može prenijeti datoteke na računalo sa sustavom Windows, a prikazuje se pogreška "Window Explorer ne reagira"
Od ažuriranja Oreo nisam uspio prenijeti datoteke sa svog Samsung Galaxy S8 na svoje računalo - Windows 7. Ponovo sam pokrenuo telefon i računalo. Ušao sam u postavke mog telefona u odjeljku Veze i uključio vidljivost telefona, ali kad god pokušam prenijeti datoteke, i dalje dobivam "Window Explorer ne reagira" ili poruku da uređaj ne radi. Otvorio sam Disc Management na računalu i moj telefon nije na popisu. Molim pomoć. Hvala. - Anna
Riješenje: Bok Anna. Najizgledniji razlog vašeg problema mora biti računalna strana jer je pogreška "Window Explorer ne reagira" pogreška sustava Windows. Da biste riješili problem, slijedite naše prijedloge u nastavku.
Instalirajte ažuriranja za Windows
Razumijemo da ovdje imate staro računalo pa možda više neće biti ažuriranja za njegov softver. Ipak je važno provjeriti možete li imati ažurirani softver kako biste umanjili pogreške kao i probleme s nekompatibilnošću. Ako je moguće, pokušajte koristiti računalo s novijim operativnim sustavom poput Windows 8 ili Windows 10 i pogledajte kako funkcionira prijenos datoteka.
Koristite pametni prekidač
Samsung zna da će i milijuni vlasnika Galaxyja koristiti Windows platforme pa je njihov službeni program za prijenos dizajniran za rad sa Windows računalima. Ako niste čuli za njega, Samsung Smart Switch službena je aplikacija koju možete koristiti za premještanje datoteka na i sa svog Galaxy uređaja. Smart Switch radi u sustavima Windows i Mac i jednostavan je za upotrebu. Ova je aplikacija već unaprijed instalirana na vašem Galaxyju S8, pa je nema potrebe instalirati s nekog drugog mjesta.
Da biste koristili Smart Switch, morat ćete ga prvo instalirati na računalo. Evo kako:
- Otvorite internetski preglednik na računalu i posjetite stranicu za instalaciju aplikacije Smart Switch.
- Kliknite odgovarajuću vezu za preuzimanje.
- Za PC
- Za Mac
- Kliknite da biste pokrenuli preuzeto .exe datoteka (.dmg na Macu).
- Potvrdite da prihvaćate uvjete ugovora o licenci klikom na dva potvrdna okvira.
- Klik Sljedeći.
- Dovršite postupak instalacije klikom na Završi dugme. Nakon toga, novoinstalirana aplikacija Smart Switch automatski će se pokrenuti.
Sada kada ste na računalo instalirali Smart Switch, otvorite program. Povežite svoj Galaxy S8 s računalom pomoću USB kabela, a zatim se pobrinite za to Prijenos datoteka opcija je odabrana na USB opcijama vašeg telefona (povucite statusnu traku da biste to vidjeli). Ako vaše računalo i dalje nastavlja prikazivati pogrešku "Window Explorer ne reagira", postoji problem s tim strojem. Pokušajte nadograditi operativni sustav na Windows 8 ili Windows 10 i pogledajte kako to funkcionira.
Ako ne možete nadograditi operativni sustav Windows, ali Smart Switch i dalje radi, možete odlučiti stvoriti kopiju softvera vašeg S8, poznatog i kao slika. Nakon toga možete jednostavno pregledavati spremljene datoteke i tražiti one koje namjeravate premjestiti. Evo kako to učiniti:
- Otvorite aplikaciju Smart Switch na računalu ili Macu.
- Povežite svoj Android uređaj s računalom putem USB kabela.
- Provjerite je li telefon otključan.
- U aplikaciji Smart Switch kliknite na MORE u gornjem desnom kutu.
- Kliknite Postavke.
- Kliknite karticu Backup items. Na ovoj kartici moći ćete prilagoditi koje ćete stavke kopirati i čuvati kao sigurnosne kopije. Sve su stavke prema zadanim postavkama odabrane ako želite ubrzati postupak kopiranja, možda ćete odabrati samo važne okvire.
- Nakon što odaberete stavke koje ćete uključiti u svoju sigurnosnu kopiju, kliknite U redu. U suprotnom jednostavno kliknite Odustani.
- Kliknite Sigurnosna kopija.
- Dodirnite Dopusti na telefonu ako Smart Switch zatraži dopuštenje.
- Nakon dovršetka izrade sigurnosne kopije dobit ćete raščlambu svih podataka koji su uspješno sigurnosno kopirani. Kliknite U redu za završetak.
Da biste pronašli sigurnosne kopije datoteka, pogledajte dolje navedene stavke:
- Windows 10: C: Documents Samsung Smart Switch Backup
- Windows XP: C: Documents and Settings [korisničko ime] Application Data Apple Computer MobileSync Backup
- Windows Vista i Windows 7: C: Users [korisničko ime] AppData Roaming Apple Computer MobileSync Backup
Problem br. 2: Galaxy S8 senzori smrznuli su se ili su prestali raditi nakon ažuriranja Androida
Pitanje "zamrzavanja senzora" stvarno je rašireno. Vidio sam i nekoliko s8 korisnika koji prijavljuju isti problem. Problemi sa senzorima počeli su mi se javljati nakon mjesečnog sigurnosnog ažuriranja (ažuriranje iz travnja, koje je ujedno i prvo ažuriranje koje sam primio nakon dobivanja Orea). Učinio sam gotovo sve moguće metode, uključujući bljeskanje. Očigledno je da bi bljeskanje u drugu zemlju moglo uspjeti, ali još ga nisam isprobao. Ako prođete kroz aplikaciju Samsung Members, možete i tamo vidjeti puno ljudi koji razgovaraju o ovom problemu (i korisnici S8 i Note 8). Korisnik na drugom forumu spomenuo je da je Samsung poslao obavijesti o ovom problemu svojim servisnim centrima, ali nisam siguran je li to istina. Primijetio sam da je dosta korisnika slučajno s azijskog tržišta (Singapur, Indija, UAE itd.). Samsung se još uvijek nije pozabavio ovim problemom. Nadam se da će ih netko obavijestiti o ovom problemu pa će ga popraviti putem softverske zakrpe. - Lucas
Riješenje: Bok Lucas. Mrzimo to reći, ali mislimo da ste u pravu. Posljednjih je nekoliko tjedana sve veći broj korisnika S8 i Note8 koji prijavljuju probleme sa senzorima, pa je ovo možda kvar Android kodiranja. Još smo kontaktirali Samsung u vezi s tim problemom, ali tek ćemo ih čuti (obično ne komentiraju ovakve probleme). Ne nadamo se odgovoru od njih, jer oni ne daju ravne odgovore čak ni za očite probleme s firmverom u prošlosti. Budući da je ovaj problem već objavljen na većini glavnih foruma na webu, nadamo se da Google, Samsung ili dotični operateri možda već rade na popravku u ovom trenutku. Ako imate isti problem, najbolje što možete učiniti je održavati uređaj otvorenim za primanje svih novih ažuriranja sustava koja će možda izdati u bliskoj budućnosti. Ovo je jedino rješenje koje očekujemo za ovu nevolju.
Srodno čitanje: Što učiniti ako senzori Galaxy Note8 (skener šarenice, automatska rotacija, GPS itd.) Prestanu raditi nakon ažuriranja Orea
Problem br. 3: Galaxy S8 ne emitira zvučne obavijesti niti prikazuje obavijesti na zaključanom zaslonu kada stigne Yahoo pošta
Prije sam dobivao zvučnu obavijest na svom Samsung Galaxy S8 kad sam dobivao novu e-poštu na svoj Yahoo račun kad mi je telefon bio zatvoren i na zaključanom zaslonu. Sada nakon ažuriranja više ne dobivam zvučnu obavijest ako ne otvorim telefon i ne otključam ga. Stoga moram neprestano provjeravati telefon da li je stigla neka e-pošta. Dopustio sam obavijest u postavkama telefona, kao i u postavkama Yahoo pošte .. ne znam zašto više neće raditi na zaključanom zaslonu. Plz pomoć. Hvala vam. - Tom
Riješenje: Bok Tom. Obavezno pravilno postavite obavijesti za svoju Yahoo aplikaciju. Da biste još jednom provjerili, slijedite ove korake:
- Otvorite aplikaciju Postavke.
- Dodirnite Aplikacije.
- Pronađite aplikaciju Yahoo i dodirnite je.
- Dodirnite Obavijesti.
- Uključite Obavijesti pomicanjem klizača udesno.
- Omogućiti Značke ikona aplikacije i Dopusti zvuk.
- Dodirnite Na zaključanom zaslonu.
- Odaberi Prikaži sadržaj.
- Ponovo pokrenite telefon i provjerite ima li problema.
Obrišite particiju predmemorije
Ako se obavijesti i dalje ne prikazuju na zaključanom zaslonu, očistite particiju predmemorije. Ovo će izbrisati trenutnu predmemoriju sustava i zamijeniti je novom.
- Isključite uređaj.
- Pritisnite i držite tipku za pojačavanje i Bixby tipku, a zatim pritisnite i držite tipku za uključivanje.
- Kada se prikaže zeleni logotip Androida, otpustite sve tipke (‘Instaliranje ažuriranja sustava’ prikazivat će se otprilike 30 - 60 sekundi prije prikazivanja opcija izbornika za oporavak Android sustava).
- Pritisnite nekoliko puta tipku za smanjivanje glasnoće da biste istaknuli "brisanje particije predmemorije".
- Pritisnite gumb napajanja za odabir.
- Pritisnite tipku za smanjivanje glasnoće dok se ne označi "yes" i pritisnite gumb za uključivanje / isključivanje.
- Kad je particija predmemorije brisanja gotova, istaknuto je "Ponovo pokrenite sustav sada".
- Pritisnite tipku za uključivanje / isključivanje da biste ponovno pokrenuli uređaj.
Vratite konfiguracije aplikacija na zadane vrijednosti
Jedna ili neke zadane Android aplikacije možda su pogrešno konfigurirane nakon ažuriranja. Da biste osigurali da se sve potrebne aplikacije vrate u svoje pretpostavljeno stanje, predlažemo da resetirate postavke aplikacija. Evo kako:
- Otvorite aplikaciju Postavke.
- Dodirnite Aplikacije.
- Dodirnite Više postavki u gornjem desnom dijelu (ikona s tri točke).
- Odaberite Poništi postavke aplikacije.
- Ponovo pokrenite Note8 i provjerite ima li problema.
Obrišite podatke aplikacije BadgeProvider
Neki su korisnici mogli riješiti probleme s obavijestima u nekim svojim aplikacijama u prošlosti, rješavajući probleme s aplikacijom BadgeProvider. Ovo je jedna od Android aplikacija koja upravlja dolaznim obavijestima. Pokušajte ga vratiti u tvorničko stanje i vidjeti što će se dogoditi.
Da biste izbrisali podatke aplikacije za igre:
- Otvorite aplikaciju Postavke.
- Dodirnite Aplikacije.
- Dodirnite Više postavki u gornjem desnom dijelu (ikona s tri točke).
- Odaberite Prikaži sistemske aplikacije.
- Pronađite i dodirnite svoju aplikaciju.
- Dodirnite Pohrana.
- Dodirnite gumb Obriši podatke.
- Ponovo pokrenite S8 i provjerite ima li problema.
Vraćanje na tvorničke postavke
Ovo je često krajnje sredstvo. Ako gornji prijedlozi neće uspjeti, obrišite uređaj vraćanjem na tvorničke postavke. Evo kako:
- Stvorite sigurnosnu kopiju podataka.
- Isključite uređaj.
- Pritisnite i držite tipku za pojačavanje i Bixby tipku, a zatim pritisnite i držite tipku za uključivanje.
- Kada se prikaže zeleni logotip Androida, otpustite sve tipke (‘Instaliranje ažuriranja sustava’ prikazivat će se otprilike 30 - 60 sekundi prije prikazivanja opcija izbornika za oporavak Android sustava).
- Pritisnite nekoliko puta tipku za smanjivanje glasnoće da biste istaknuli "wipe data / factory reset".
- Pritisnite gumb napajanja za odabir.
- Pritiskajte tipku za smanjivanje glasnoće dok se ne istakne ‘Yes - delete all user data’.
- Pritisnite gumb napajanja za odabir i pokretanje glavnog resetiranja.
- Kad je glavno resetiranje završeno, označeno je ‘Ponovno pokreni sustav sada’.
- Pritisnite tipku za uključivanje / isključivanje da biste ponovno pokrenuli uređaj.


