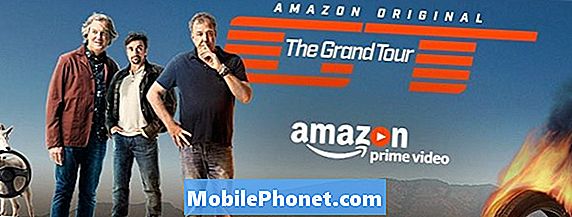Problemi koji imaju veze s uključivanjem mogli bi biti znak za ozbiljniji problem s hardverom, ali kad se moćan telefon poput Samsung Galaxy S7 Edge počne samostalno ponovno pokretati nakon velikog ažuriranja firmvera poput Android Nougata, izdanje možda ima neke veze sa samim firmwareom. Ali može biti obrnuto, ovisno o tome kako se telefon ponaša, zato zaista ne možemo biti sigurni što se događa s vašim telefonom. Moramo riješiti vaš uređaj kako bismo znali u čemu je problem.

Problem: Moj Galaxy S7 nastavlja se samostalno ponovno pokretati. Ja ću ga imati i dok ga koristim, ponovno će se pokrenuti. Ne mogu ga uključiti dulje od 2 minute bez ponovnog pokretanja. Isprobao sam sve mogućnosti ponovnog pokretanja. Ne želim ga resetirati na tvorničke postavke, jer nijedna od mojih datoteka nije sigurnosno kopirana, a istovremeno neće ostati dovoljno dugo da bih ih mogao sigurnosno kopirati. Primijetio sam da se to počelo događati kad sam instalirao ažuriranje Nougat. Nisam ga želio ažurirati, jer svaki put kad ga ažuriram, nešto pođe po zlu. Ali moj telefon me u osnovi natjerao da ga ažuriram. To traje već otprilike 3 dana. Što da radim?
Riješenje: Kao što ste naveli da je problem započeo nakon nadogradnje, vjerojatno se radi o softverskom problemu. Moguće je da stari podaci i datoteke nisu u potpunosti uklonjeni s vašeg telefona tijekom postupka ažuriranja što je stvorilo sukob u sustavu. Ovaj put sve što trebate jest isključiti problem izvršavanjem softverskih postupaka za rješavanje problema na telefonu. Ovo su postupci koje biste trebali učiniti:
Korak 1: Prisilno ponovno pokretanje telefona
Budući da ne možete ukloniti bateriju uređaja, ovaj postupak predstavlja simulirano odvajanje baterije, što je ekvivalent postupku izvlačenja baterije. Svrha ove metode je osvježiti memoriju uređaja i ako je moguće eliminirati bilo kakve kvarove na sustavu.
Da biste to učinili, jednostavno pritisnite i držite tipke za uključivanje i isključivanje zvuka 10 sekundi i pričekajte dok se ponovno ne pokrene. Nakon postupka, promatrajte uređaj ako se i dalje ponovno pokreće. Ako je tako, prijeđite na sljedeći korak.
Korak 2: Pokrenite Galaxy S7 u sigurnom načinu
Iako ovo android okruženje neće riješiti problem, nužno je slijediti ovaj postupak kako bismo mogli provjeriti je li krivac koji je uzrokovao ponovno pokretanje uređaja bez vidljivog razloga jedna ili neke od aplikacija koje ste instalirali. U ovom će se stanju u sustavu izvoditi samo ugrađene aplikacije, a ako se telefon više ne pokreće, postoji aplikacija koju trebate pronaći i deinstalirati da biste riješili problem.
Na ovaj način ponovno pokrećete telefon u sigurnom načinu rada ...
- Isključite svoj Galaxy S7.
- Pritisnite i držite tipku za uključivanje / isključivanje.
- Nakon što se pojavi logotip ‘Samsung Galaxy S7’, otpustite tipku za uključivanje i odmah pritisnite i držite tipku za smanjivanje glasnoće.
- Držite gumb dok telefon ne završi ponovno pokretanje.
- Kada u donjem lijevom kutu zaslona vidite tekst "Sigurni način rada", otpustite gumb za smanjivanje glasnoće.
Pod pretpostavkom da se telefon uspješno pokrenuo u ovom načinu, pronađite aplikacije koje uzrokuju problem i rješavajte ih jednu po jednu. Prvo što biste trebali učiniti je očistiti njihove predmemorije i podatke, a zatim ih pokušati ažurirati ako je moguće i na kraju deinstalirati ako se problem nastavi.
Kako očistiti predmemoriju aplikacija i podatke na Galaxy S7
- Na bilo kojem početnom zaslonu dodirnite ikonu Aplikacije.
- Dodirnite Postavke.
- Dodirnite Aplikacije.
- Dodirnite željenu aplikaciju na zadanom popisu ili dodirnite ikonu Izbornik> Prikaži sistemske aplikacije za prikaz unaprijed instaliranih aplikacija.
- Dodirnite Pohrana.
- Dodirnite Izbriši predmemoriju.
- Dodirnite Izbriši podatke, a zatim U redu.
Kako ažurirati aplikacije na Galaxy S7
- Na bilo kojem početnom zaslonu dodirnite ikonu Aplikacije.
- Dodirnite Trgovina Play.
- Dodirnite tipku Izbornik, a zatim dodirnite Moje aplikacije. Da bi se vaše aplikacije automatski ažurirale, taknite tipku Izbornik, dodirnite Postavke, a zatim dodirnite Automatsko ažuriranje aplikacija da biste označili potvrdni okvir.
- Odaberite jednu od sljedećih opcija:
- Dodirnite Ažuriraj [xx] da biste ažurirali sve programe dostupnim ažuriranjima.
- Dodirnite pojedinačni program, a zatim Ažuriranje da biste ažurirali pojedini program.
Kako deinstalirati aplikacije s Galaxy S7
- Na bilo kojem početnom zaslonu dodirnite ikonu Aplikacije.
- Dodirnite Postavke.
- Dodirnite Aplikacije.
- Dodirnite željenu aplikaciju na zadanom popisu ili dodirnite ikonu Izbornik> Prikaži sistemske aplikacije za prikaz unaprijed instaliranih aplikacija.
- Dodirnite Deinstaliraj.
- Ponovno dodirnite Deinstaliraj za potvrdu.
Korak 3: Obrišite particiju sistemske predmemorije
Ovim će se postupkom izbrisati sve stare datoteke pohranjene u direktoriju predmemorije koji je uređaj koristio prije nego što je nova verzija firmvera instalirana na vaš telefon. Ne brinite, brisanjem particije predmemorije neće se izbrisati nijedna aplikacija ili kontakti, već će se ukloniti sve preostale datoteke koje bi mogle uzrokovati problem na vašem telefonu. Evo kako:
- Isključite svoj Samsung Galaxy S7.
- Pritisnite i držite tipke za početno i glasnoću, zatim pritisnite i držite tipku za uključivanje.
- Kad se Samsung Galaxy S7 prikaže na zaslonu, otpustite tipku za uključivanje, ali i dalje držite tipke za početnu i glasnoću.
- Kad se prikaže logotip Androida, možete otpustiti obje tipke i ostaviti telefon da odstoji oko 30 do 60 sekundi.
- Pomoću tipke za smanjivanje glasnoće pomičite se kroz opcije i označite "obriši particiju predmemorije".
- Jednom istaknuto, možete pritisnuti tipku za uključivanje / isključivanje da biste je odabrali.
- Sada označite opciju "Da" pomoću tipke za smanjivanje glasnoće i pritisnite tipku za uključivanje / isključivanje da biste je odabrali.
- Pričekajte dok vaš telefon ne završi s glavnim resetiranjem. Po završetku označite "Ponovno pokreni sustav sada" i pritisnite tipku za uključivanje / isključivanje.
- Telefon će se sada ponovno pokrenuti duže nego inače.
Korak 4: Vratite telefon na tvorničke postavke
Nakon brisanja particije predmemorije nastavite koristiti telefon i pažljivo promatrajte i pokušajte ga ponovo povezati s kućnim Wifi-jem. Ako se uređaj i dalje ne može povezati, to je možda ozbiljan problem s firmverom i nemate izbora nego resetirati telefon da biste riješili problem. No, prije nego što izvršite postupak resetiranja, preporučujemo da napravite sigurnosnu kopiju svih datoteka, poput glazbe, fotografija i kontakata, jer će se sve izbrisati. Ovo je glavno resetiranje:
- Isključite svoj Samsung Galaxy S7.
- Pritisnite i držite tipke za početno i glasnoću, zatim pritisnite i držite tipku za uključivanje.
- Kad se Samsung Galaxy S7 prikaže na zaslonu, otpustite tipku za uključivanje, ali i dalje držite tipke za početnu i glasnoću.
- Kad se prikaže logotip Androida, možete otpustiti obje tipke i ostaviti telefon da odstoji oko 30 do 60 sekundi.
- Pomoću tipke za smanjivanje glasnoće krećite se kroz opcije i označite "wipe data / factory reset".
- Jednom istaknuto, možete pritisnuti tipku za uključivanje / isključivanje da biste je odabrali.
- Sada označite opciju "Da - izbriši sve korisničke podatke" pomoću tipke za smanjivanje glasnoće i pritisnite tipku za uključivanje / isključivanje da biste je odabrali.
- Pričekajte dok vaš telefon ne završi s glavnim resetiranjem. Po završetku označite "Ponovno pokreni sustav sada" i pritisnite tipku za uključivanje / isključivanje.
- Telefon će se sada ponovno pokrenuti duže nego inače.
Usput, u slučaju da ne znate svoj Google ID i njegovu lozinku, prije resetiranja bolje onemogućite zaštitu od tvorničkih postavki kako ne biste bili zaključani sa svog telefona nakon toga:
- Na bilo kojem početnom zaslonu dodirnite ikonu Aplikacije.
- Dodirnite Postavke.
- Dodirnite Oblak i računi.
- Dodirnite Računi.
- Dodirnite Google.
- Dodirnite svoju Google ID adresu e-pošte. Ako imate postavljeno više računa, morat ćete ponoviti ove korake za svaki račun.
- Dodirnite Izbornik.
- Dodirnite Ukloni račun.
- Dodirnite UKLONI RAČUN.
Nadam se da će ovaj vodič pomoći.
Poveži se s nama
Uvijek smo otvoreni za vaše probleme, pitanja i prijedloge, pa nas slobodno kontaktirajte ispunjavanjem ovog obrasca. Ovo je besplatna usluga koju nudimo i za nju vam nećemo naplatiti niti lipe. Ali imajte na umu da svakodnevno primamo stotine e-poruka i nemoguće nam je odgovoriti na svaku od njih. Ali budite sigurni da čitamo svaku poruku koju primimo. Za one kojima smo pomogli, proširite vijest dijeljenjem naših postova s prijateljima ili jednostavno lajkanjem naše Facebook i Google+ stranice ili nas slijedite na Twitteru.