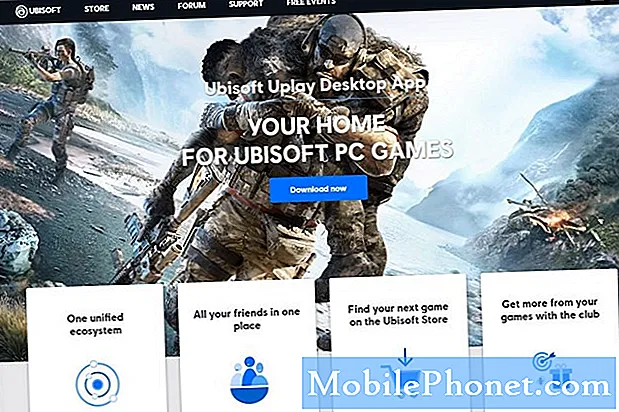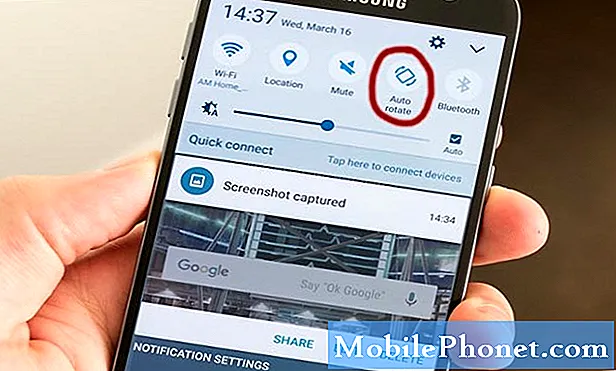Sadržaj
- Galaxy S7 Edge neće otvoriti web stranice čak ni s internetskom vezom
- Galaxy S7 Edge postaje sve sporiji svaki put kad se koristi za pregledavanje weba
U ovom postu pozabavit ću se internetskim problemima pomoću #Samsung Galaxy S7 Edge (# S7Edge). Ovo je uobičajeno za neke naše čitatelje da će prikazati pogrešku prilikom surfanja Internetom.
Galaxy S7 Edge neće otvoriti web stranice čak ni s internetskom vezom
Problem:Pozdrav, imam ovaj problem više puta sa svojim telefonom (Samsung Galaxy S7 Edge). Još uvijek sam povezan s internetom putem podataka i putem WiFi-ja, ali web stranice se odbijaju učitati, osim onih koje sam već otvorio. Na primjer, druge aplikacije na mojem telefonu (poput snapchat-a ili twitter-a) funkcionirat će savršeno u redu, no kad otvorim preglednik Chrome i pokušam jednostavno proguglati nešto poput "najbolji odrezak u Austinu", vodi me na stranicu s pogreškom. Pokušao sam pristupiti drugim web mjestima klikom na moj FB, poput New York Timesa ili Business Insidera, a sve s istom porukom pogreške. Imam isti problem kada koristim Samsungovu izvornu internetsku aplikaciju, tako da to nije problem sa Chromeom. I kroz sve to vrijeme, kao što sam spomenuo, još uvijek imam puni pristup i funkcionalnost putem drugih aplikacija koje koriste web, poput Whatsappa, Snapchata, Twittera, Instagrama itd., Pa čak i osvježavanja moje facebook stranice koja je prethodno bila dostupna u Chromeu. Imate li ideja kako riješiti ovaj čudan problem? To se događa već otprilike mjeseci. Zahvaljujemo na bilo kakvoj pomoći.
Riješenje: Ovo je jedno od čestih problema s kojima su suočeni vlasnici Samsung Galaxy S7 Edge. U stvari, primili smo nekoliko žalbi naših čitatelja u vezi s tim problemom jer oni ne mogu koristiti svoj zadani preglednik kao i Chrome. Ovaj su problem uglavnom uzrokovana novim ažuriranjima softvera i / ili aplikacijama trećih strana, možda oštećenim ili oštećenim sistemskim datotekama. Da biste utvrdili problem, morate izvršiti potrebne osnovne korake za rješavanje problema kako biste izolirali problem.
Korak 1: Prisilno ponovno pokrenite Samsung Galaxy S7 Edge
Ovaj postupak ekvivalentan je izvlačenju baterije za uređaje koji imaju izmjenjivu bateriju, budući da Samsung Galaxy S7 Edge ima ugrađenu bateriju, a ovaj način simuliranog izvlačenja baterije je opcija.
- Pritisnite i držite tipke za smanjivanje glasnoće i tipku za uključivanje 10 sekundi.
- Telefon će se uspješno ponovno pokrenuti pod uvjetom da se radilo samo o padu sustava i da je ostalo dovoljno baterije.
Ako se ikad vaš uređaj uspio pokrenuti, prijeđite na sljedeći korak u nastavku.
Korak 2: Očistite predmemoriju i podatke preglednika Samsung Galaxy S7 Edge
Ovim će se postupkom obrisati predmemorija i podaci aplikacije, to su privremene datoteke koje se često koriste aplikacijama za njezino glatko i brže otvaranje od prvog otvaranja. Izbrisat će sve posjećene web stranice i izbrisati sve vjerodajnice poput vaše e-pošte i lozinke. Najbolje je redovito brisati predmemoriju i podatke kako biste izbjegli buduće probleme. Slijedite donje korake za brisanje predmemorije i podataka:
- Idite na Postavke
- Dodirnite Aplikacije
- Dodirnite Upravitelj aplikacija
- Pretražite i odaberite preglednik koji koristite (npr. Krom)
- Dodirnite Izbriši predmemoriju
- Dodirnite Izbriši podatke
- Vratite se na početni zaslon
Korak 3: Dizanje u sigurnom načinu
Ovaj će način privremeno onemogućiti sve aplikacije treće strane i pokretati samo unaprijed instalirane. Na taj način bilo bi vam lakše utvrditi je li to uzrokovano nekom aplikacijom, dok ga u ovom načinu možete ukloniti deinstaliranjem putem Upravitelja aplikacija. I dalje možete koristiti svoj uređaj dok ste u ovom načinu, kao što je slanje tekstne poruke ili upućivanje poziva.
Evo načina pokretanja u sigurnom načinu
- Pritisnite i držite tipku za uključivanje / isključivanje.
- Čim na ekranu vidite ‘Samsung Galaxy S7’, otpustite tipku za uključivanje i odmah držite tipku za stišavanje.
- Držite gumb za smanjivanje glasnoće dok uređaj ne završi ponovno pokretanje.
- Možete ga otpustiti kad u donjem lijevom kutu zaslona vidite "Sigurni način".
Korak 4: Pokušajte se pokrenuti u načinu oporavka
U slučaju da se uređaj ne pokrene u sigurnom načinu ili ne odgovori, nastavite i umjesto toga pokrenite sustav u načinu oporavka. U ovom će načinu provjeriti odgovara li vaš hardver i utvrditi je li oštećen. Ako je problem s firmverom, uređaj će se pokrenuti u ovom načinu rada. Slijedite korake u nastavku o pokretanju u načinu oporavka:
- Isključite svoj Samsung Galaxy S7.
- Pritisnite i držite tipke za početno i glasnoću, zatim pritisnite i držite tipku za uključivanje. BILJEŠKA: Nije važno koliko dugo pritiskate i držite tipke za početno i pojačavanje zvuka, to neće utjecati na telefon, ali dok pritisnete i držite tipku za uključivanje / isključivanje, tada telefon počinje reagirati.
- Kad se Samsung Galaxy S7 prikaže na zaslonu, otpustite tipku za uključivanje, ali i dalje držite tipke za početnu i glasnoću.
- Kad se prikaže logotip Androida, možete otpustiti obje tipke i ostaviti telefon da odstoji oko 30 do 60 sekundi. BILJEŠKA: Poruka "Instaliranje ažuriranja sustava" može se prikazati na zaslonu nekoliko sekundi prije prikazivanja izbornika za oporavak Android sustava. Ovo je samo prva faza cijelog procesa.
Korak 5: Obrišite particiju sistemske predmemorije
Ako se vaš uređaj uspio pokrenuti u načinu oporavka, možete očistiti particiju sistemske predmemorije. To su privremene datoteke, baš kao i pojedinačna predmemorija i podaci aplikacije, a koristi se za često korištene aplikacije da bi ih se otvorilo puno brže nego što se otvaraju prvi put. Ako su ove datoteke oštećene ili oštećene tijekom postupka ažuriranja, to može dovesti do problema zbog kojeg uređaj zaostaje ili se zamrzava. Ručno uklanjanje prisilit će sustav da napravi novi, možda će riješiti problem. Evo kako..
- Isključite svoj Samsung Galaxy S7.
- Pritisnite i držite tipke za početno i glasnoću, zatim pritisnite i držite tipku za uključivanje.
- Kad se Samsung Galaxy S7 prikaže na zaslonu, otpustite tipku za uključivanje, ali i dalje držite tipke za početnu i glasnoću.
- Kad se prikaže logotip Androida, možete otpustiti obje tipke i ostaviti telefon da odstoji oko 30 do 60 sekundi.
- Pomoću tipke za smanjivanje glasnoće pomičite se kroz opcije i označite "obriši particiju predmemorije".
- Jednom istaknuto, možete pritisnuti tipku za uključivanje / isključivanje da biste je odabrali.
- Sada označite opciju "Da" pomoću tipke za smanjivanje glasnoće i pritisnite tipku za uključivanje / isključivanje da biste je odabrali.
- Pričekajte dok vaš telefon ne završi s glavnim resetiranjem. Po završetku označite "Ponovno pokreni sustav sada" i pritisnite tipku za uključivanje / isključivanje.
- Telefon će se sada ponovno pokrenuti duže nego inače.
Korak 6: Nazovite svog davatelja usluga ili ga odnesite tehničaru
Možete pokušati nazvati svog davatelja usluga i potvrditi mu postoji li trenutno prekid u tom području. U nekim slučajevima usluge nisu pretplatnicima znale kada ili su trenutno u prekidu, što dovodi do puno žalbi. Samo brzi poziv da vas obavijesti o trenutnoj situaciji. Ako nema prekida, odnesite ga u najbliži servisni centar kako bi tehnički pregled vašeg uređaja potražio moguće hardverske probleme ili najgore.
Galaxy S7 Edge postaje sve sporiji svaki put kad se koristi za pregledavanje weba
Problem: Već neko vrijeme koristim svoj telefon i čini mi se da postaje sve sporiji svaki put kad pregledam Internet. Počelo je prije nekoliko dana da više ne mogu koristiti Chrome, usput rečeno, koristim samo Chrome preglednik, to je lakše. U svakom slučaju, ima ovu poruku o pogrešci koja govori nešto o 'pogrešci veze ... DNS', tako je se i sjećam. Ne mogu se služiti telefonom zbog radnog vremena. Stvarno trebam popraviti telefon, ništa nije u redu s telefonom, ali želim ponovno pregledavati. Svaka pomoć bila bi sjajna! Hvala
Rješavanje problema: Čini se da vaš uređaj nema problema ili neke veće probleme sa softverom. Sad, kako ja vidim, često ste koristili svoj preglednik. Koliko dugo ga koristite bez brisanja predmemorije i podataka ili povijesti? Ako to još niste učinili, preporučujem da izvršite postupak. Ne brinite se da je sigurno, ali obrisat će vam svu povijest pregledavanja, e-adresu koju ste unijeli i lozinku. Postoje dva načina za brisanje predmemorije i podataka preglednika chrome, kroz izbornik postavki ili kroz sam chrome.
Evo kako..
- Idite na Postavke
- Dodirnite Aplikacije
- Dodirnite Upravitelj aplikacija
- Pretražite aplikaciju preglednika Chrome
- Jednom kad ga pronađete, dodirnite ga
- Dodirnite Izbriši predmemoriju
- Dodirnite Izbriši podatke
- Vratite se na početni zaslon
To možete učiniti i na sljedeći način:
- Na početnom zaslonu dodirnite izbornik Aplikacije
- Pretražite aplikaciju preglednika Chrome, a zatim je dodirnite
- Kad uđete, dodirnite ikonu više pored kartice URL
- Dodirnite Postavke
- Dodirnite Privatnost
- Dodirnite obriši podatke pregledavanja
- Potražite opciju "Obriši podatke s", a zatim je promijenite u "početak vremena"
- Dodirnite Izbriši podatke
- Vratite se na početni zaslon
Nakon što završite, pokušajte ponovo koristiti preglednik, omogućit će vam ponovno povezivanje s internetom i mogao bi zamjetno promijeniti izvedbu.
Poveži se s nama
Uvijek smo otvoreni za vaše probleme, pitanja i prijedloge, pa nas slobodno kontaktirajte ispunjavanjem ovog obrasca. Ovo je besplatna usluga koju nudimo i za nju vam nećemo naplatiti niti lipe. Ali imajte na umu da svakodnevno primamo stotine e-poruka i nemoguće nam je odgovoriti na svaku od njih. Ali budite sigurni da čitamo svaku poruku koju primimo. Za one kojima smo pomogli, proširite vijest dijeljenjem naših postova s prijateljima ili jednostavno lajkanjem naše Facebook i Google+ stranice ili nas slijedite na Twitteru.