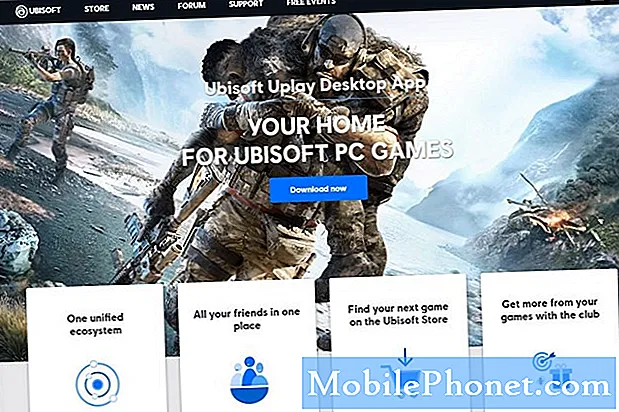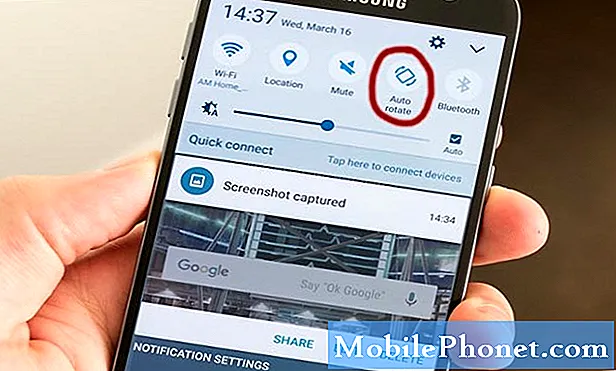Primili smo zahtjeve za pomoć od vlasnika #Samsung Galaxy S7 Edge (# S7Edge) koji se žale da se zaslon njihovih telefona nasumično uključuje i isključuje. Ovaj problem ne mora nužno značiti da vaš uređaj pati od složenog hardverskog problema, ali to je jedna od mogućnosti. Moramo utvrditi što je uzrok problema kako bismo znali što učiniti kako bismo ga riješili. Najbolje je učiniti isključivanje jedne mogućnosti za drugom.

“Bok droidu! Nadam se da mi možete pomoći oko problema s mojim telefonom. Riječ je o Galaxy S7 Edge telefonu, a problem je što se slučajno zaslon sam isključuje, a zatim ponovno uključuje. Ovaj se problem može pojaviti u bilo koje doba dana i kad sam se prvi put susreo s njim, dogodio se samo dva puta dnevno, a iz dana u dan je bio sve češći. Nisam siguran što mu se dogodilo, ali siguran sam da ga nisam ispustio niti potopio u vodu. Bilo je, međutim, ažuriranja koje sam instalirao prije otprilike nekoliko tjedana, ali to je bilo malo ažuriranje i mislim da nije ono uzrokovalo problem. Ovdje ne donosim nikakve zaključke, ali jednostavno mislim da ažuriranje koje je malo može uzrokovati ovako ozbiljan problem. Možete li mi pomoći?”
Sad kad smo ustanovili da se ovaj problem mora odmah riješiti jer ometa normalan rad telefona, a da ne spominjemo da je vrlo dosadan, evo koraka koje morate poduzeti za rješavanje problema s uređajem.
Korak 1: Prisilno ponovno pokrenite Galaxy S7 Edge
Kad se zaslon isključi bez vidljivog razloga i uređaj prestane reagirati, tada postoji mogućnost da je riječ o običnom padu sustava. Da, to se događa češće od vas, kada telefon prestane reagirati, a zaslon je prazan jer je firmware prestao raditi ispravno ili su se mnoge osnovne usluge srušile.
Stoga je potrebno izvršiti postupak prisilnog ponovnog pokretanja jer se on odmah može riješiti manjih kvarova vezanih uz firmver i hardver koji mogu dovesti do ove vrste problema. Samo pritisnite i držite tipke za smanjivanje glasnoće i napajanje zajedno 10 do 15 sekundi i telefon bi se trebao ponovno pokrenuti pod uvjetom da još uvijek ima dovoljno baterije za napajanje svojih komponenata i pokretanje osnovnih usluga i aplikacija.
To je možda jedini postupak koji morate poduzeti da biste riješili ovaj problem, ali nema jamstva. Dakle, ako se problem nastavi, vrijeme je da potražite aplikacije kako biste saznali imaju li neke veze s tim problemom.
Korak 2: Podignite svoj Galaxy S7 Edge u sigurnom načinu
Ovo nije rješenje, već metoda koju možete koristiti da biste saznali imaju li preuzete aplikacije veze s problemom zaslona koji vaš telefon trenutno ima. Kad svoj uređaj pokrenete u ovom načinu, sve će se aplikacije trećih strana privremeno onemogućiti, a ostat će aktivne samo unaprijed instalirane. Stoga, ako se problem riješi u ovom načinu, mora da ga je uzrokovala neka od aplikacija i to je ono što trebate pronaći i deinstalirati.
- Pritisnite i držite tipku za uključivanje / isključivanje.
- Čim na ekranu vidite ‘Samsung Galaxy S7 EDGE’, otpustite tipku za uključivanje i odmah držite tipku za smanjivanje glasnoće.
- Držite gumb za smanjivanje glasnoće dok uređaj ne završi ponovno pokretanje.
- Možete ga otpustiti kad u donjem lijevom kutu zaslona vidite "Sigurni način".
Siguran način rada zapravo je dijagnostičko stanje i nakon što se uređaj uspješno pokrene u ovom načinu, sve što morate učiniti je promatrati da li se problem i dalje javlja, a ako se ne dogodi, morate pronaći aplikacije trećih strana koje uzrokuju problem i deinstalirajte ih. Međutim, ako se problem i dalje javlja, možda se suočavamo s potencijalnim složenim problemom firmvera.
Korak 3: Ponovo pokrenite telefon u način oporavka i obrišite particiju predmemorije
Pod pretpostavkom da se problem i dalje javlja čak i ako je telefon u sigurnom načinu rada, firmware može imati nekih problema. Jedan od najčešćih uzroka problema s performansama i hardverom je kada telefon koristi oštećene predmemorije sustava. Moramo izbrisati te datoteke kako bi uređaj stvorio nove koji su u potpunosti kompatibilni s trenutnim firmware-om, ali budući da ne možemo pojedinačno ili diskriminirano izbrisati svaku datoteku, moramo u potpunosti izbrisati cijeli direktorij predmemorije. Zbog toga morate pokrenuti telefon u načinu oporavka i obrisati particiju predmemorije, evo kako ...
- Isključite telefon.
- Pritisnite i držite tipke za početno i glasnoću, zatim pritisnite i držite tipku za uključivanje.
- Kad se Samsung Galaxy S7 Edge prikaže na zaslonu, otpustite tipku za uključivanje, ali i dalje držite tipke za početnu i glasnoću.
- Kad se prikaže logotip Androida, možete otpustiti obje tipke i ostaviti telefon da odstoji oko 30 do 60 sekundi.
- Pomoću tipke za smanjivanje glasnoće pomičite se kroz opcije i označite "obriši particiju predmemorije".
- Jednom istaknuto, možete pritisnuti tipku za uključivanje / isključivanje da biste je odabrali.
- Sada označite opciju "Da" pomoću tipke za smanjivanje glasnoće i pritisnite tipku za uključivanje / isključivanje da biste je odabrali.
- Pričekajte dok vaš telefon ne završi s brisanjem particije predmemorije. Po završetku označite "Ponovno pokreni sustav sada" i pritisnite tipku za uključivanje / isključivanje.
- Telefon će se sada ponovno pokrenuti duže nego inače.
Nakon što se telefon uspješno ponovno pokrene, ponovno promatrajte telefon i provjerite je li problem ostao jer ako je to slučaj, onda nemate drugog izbora nego resetiranje uređaja.
Korak 4: Izvršite glavno resetiranje kako biste vratili telefon na izvorne postavke
Ako ste dosegli ovu točku, tada sve što ste učinili možda nije uspjelo. Stoga, da biste isključili mogućnost da je problem uzrokovan problemom firmvera, morate vratiti telefon na izvorne postavke, a to možete jednostavno učiniti resetiranjem telefona. Međutim, prije postupka morate napraviti sigurnosnu kopiju podataka:
- Isključite svoj Samsung Galaxy S7 Edge.
- Pritisnite i držite tipke za početno i glasnoću, zatim pritisnite i držite tipku za uključivanje. BILJEŠKA: Nije važno koliko dugo pritiskate i držite tipke za početno i pojačavanje zvuka, to neće utjecati na telefon, ali dok pritisnete i držite tipku za uključivanje / isključivanje, tada telefon počinje reagirati.
- Kad se Samsung Galaxy S7 Edge prikaže na zaslonu, otpustite tipku za uključivanje, ali i dalje držite tipke za početnu i glasnoću.
- Kad se prikaže logotip Androida, možete otpustiti obje tipke i ostaviti telefon da odstoji oko 30 do 60 sekundi. BILJEŠKA: Poruka "Instaliranje ažuriranja sustava" može se prikazati na zaslonu nekoliko sekundi prije prikazivanja izbornika za oporavak Android sustava. Ovo je samo prva faza cijelog procesa.
- Pomoću tipke za smanjivanje glasnoće krećite se kroz opcije i označite "wipe data / factory reset".
- Jednom istaknuto, možete pritisnuti tipku za uključivanje / isključivanje da biste je odabrali.
- Sada označite opciju "Da - izbriši sve korisničke podatke" pomoću tipke za smanjivanje glasnoće i pritisnite tipku za uključivanje / isključivanje da biste je odabrali.
- Pričekajte dok vaš telefon ne završi s glavnim resetiranjem. Po završetku označite "Ponovno pokreni sustav sada" i pritisnite tipku za uključivanje / isključivanje.
- Telefon će se sada ponovno pokrenuti duže nego inače.
Resetiranje bi moglo riješiti problem umjesto vas, ali opet, nema jamstva. Dakle, ako se problem i dalje javlja nakon resetiranja, problem je možda u hardveru. U ovom slučaju potreban vam je tehničar koji bi mogao izvršiti daljnje postupke za rješavanje problema kako bi utvrdio u čemu je zapravo problem.
POVEŽI SE S NAMA
Uvijek smo otvoreni za vaše probleme, pitanja i prijedloge, pa nas slobodno kontaktirajte ispunjavanjem ovog obrasca. Ovo je besplatna usluga koju nudimo i za nju vam nećemo naplatiti niti lipe. Ali imajte na umu da svakodnevno primamo stotine e-poruka i nemoguće nam je odgovoriti na svaku od njih. Ali budite sigurni da čitamo svaku poruku koju primimo. Za one kojima smo pomogli, proširite vijest dijeljenjem naših postova s prijateljima ili jednostavno lajkanjem naše Facebook i Google+ stranice ili nas slijedite na Twitteru.