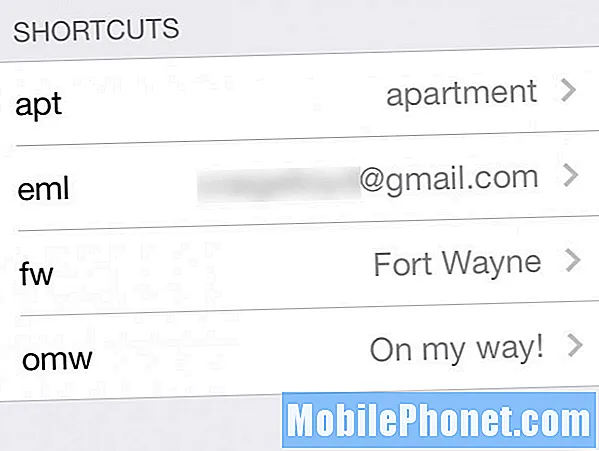Sadržaj
Jedan od najsloženijih dijelova vašeg #Samsung Galaxy J7 (# GalaxyJ7) je kamera. Tijekom postupka pokretanja senzor će se također pokrenuti i pričekati da korisnik otvori aplikaciju #Camera. Jednom kada ga otvorite, aplikacija, usluge koje rade u pozadini i senzor će se pokrenuti radi sinkronizacije njihovih operacija. Jednom kada dodirnete gumb za snimanje, aplikacija će narediti senzoru da slika slike ili videozapise, a zatim će druge usluge zatražiti aplikaciju Galerija da upravlja slikama.

Rješavanje problema: Poruka pogreške "Upozorenje: Kamera nije uspjela" može biti samo manji ili ozbiljan problem, ali češće se odnosi na sam hardver. U prošlosti je bilo mnogo izvještaja o ovoj vrsti problema, a mnogi su rekli da su uspjeli riješiti svoje probleme radeći neke postupke za rješavanje problema, a ti postupci ću vas naučiti u ovom vodiču. Dakle, evo kako rješavate probleme s Galaxy J7 čija kamera nije uspjela:
1. korak: Podignite svoj Galaxy J7 u siguran način i provjerite javlja li se pogreška
Postoje slučajevi kada aplikacije treće strane uzrokuju ovakav problem i kada se dogodi, sve što trebate učiniti je onemogućiti ih i provjeriti događa li se problem i nema drugog načina za to osim pokretanja uređaja u sigurnom načinu:
- Pritisnite i držite tipku za uključivanje (koja se nalazi s desne strane) dok se ne prikažu opcije telefona, a zatim otpustite.
- Odaberite i držite isključeno dok se ne pojavi upit za ponovno pokretanje u siguran način, a zatim otpustite.
- Dodirnite RESTART. Napomena: Ovaj postupak ponovnog pokretanja može potrajati do jedne minute.
- Nakon ponovnog pokretanja, sigurni način rada pojavljuje se u donjem lijevom dijelu otključavanja / početnog zaslona.
Nakon uspješnog pokretanja uređaja u sigurnom načinu, pokušajte otvoriti aplikaciju kamere i provjeriti pojavljuje li se pogreška ili upozorenje, ako se ne pojavi, tada jednostavno morate pronaći aplikaciju treće strane zbog koje će kamera srušite i deinstalirajte ga. U suprotnom, prijeđite na sljedeći korak za rješavanje problema sa samom kamerom.
Evo kako deinstalirate aplikaciju na Galaxy J7:
- Na bilo kojem početnom zaslonu dodirnite ikonu Aplikacije.
- Dodirnite Postavke.
- Dodirnite Aplikacije.
- Dodirnite Upravitelj aplikacija.
- Dodirnite željenu aplikaciju
- Dodirnite Deinstaliraj.
- Ponovno dodirnite Deinstaliraj za potvrdu.
Korak 2: Obrišite predmemoriju i podatke aplikacije kamere
Ovaj će postupak resetirati samu aplikaciju jer briše svoju predmemoriju i podatke zajedno s vašim postavkama i postavkama. To je jednostavan postupak, ali vrlo učinkovit s obzirom da je problem samo manji problem s aplikacijom kamere ili samim senzorom. Ne brinite, kada to učinite neće se izbrisati nijedna slika ili videozapis, a resetirat će se samo postavke fotoaparata.
- Na bilo kojem početnom zaslonu dodirnite ikonu Aplikacije.
- Dodirnite Postavke.
- Dodirnite Aplikacije.
- Dodirnite Upravitelj aplikacija.
- Dodirnite Kamera.
- Dodirnite Pohrana.
- Dodirnite Izbriši podatke, a zatim U redu.
- Dodirnite Izbriši predmemoriju.
Predlažem da isto učinite i za aplikaciju Gallery ako se pogreška nastavi i nakon gore spomenutog postupka.
Korak 3: Pokušajte obrisati particiju predmemorije
Ako se problem i dalje javlja nakon prvog i drugog koraka, morate pokušati izbrisati sistemsku predmemoriju, pogotovo ako se to dogodilo bez vidljivog razloga. Postoje slučajevi kada će ažuriranje firmvera izazvati ovakav problem, pa je u ovom trenutku logično isključiti tu mogućnost. Evo kako brišete particiju predmemorije na vašem Galaxy J7:
- Isključite uređaj.
- Pritisnite i držite tipku za pojačavanje i tipku Početna, a zatim pritisnite i držite tipku za uključivanje.
- Kada se prikaže zaslon s logotipom uređaja, otpustite samo tipku za uključivanje / isključivanje
- Kada se prikaže logotip Androida, otpustite sve tipke (‘Instaliranje ažuriranja sustava’ prikazivat će se otprilike 30 - 60 sekundi prije prikazivanja opcija izbornika za oporavak sustava Android).
- Pritisnite tipku za smanjivanje glasnoće nekoliko puta da biste označili "brisanje particije predmemorije".
- Pritisnite tipku za uključivanje / isključivanje za odabir.
- Pritisnite tipku za smanjivanje glasnoće da biste označili "da", a zatim pritisnite tipku za uključivanje / isključivanje za odabir.
- Kada je particija predmemorije brisanja gotova, istaknuto je ‘Ponovno pokreni sustav sada’.
- Pritisnite tipku za uključivanje / isključivanje da biste ponovno pokrenuli uređaj.
Telefon će se ponovno pokrenuti duže nego obično, a nakon što se uspješno ponovno pokrene, pokušajte ponovo otvoriti kameru kako biste provjerili javlja li se problem još uvijek.
Korak 4: Izvršite glavno resetiranje na vašem Galaxy J7
Ako sve drugo zakaže, vrijeme je da vratite telefon na tvorničke postavke; morate to resetirati. Međutim, trebali biste znati da će se izbrisati svi podaci i datoteke koje ste spremili u internu pohranu telefona.
Morate ih sigurnosno kopirati prije nego što resetirate uređaj, jer ih nećete moći vratiti nakon što se obrišu iz memorije telefona. Kada završite, slijedite ove korake za vanjsko resetiranje telefona:
- Napravite sigurnosnu kopiju podataka na unutarnjoj memoriji. Ako ste se prijavili na Google račun na uređaju, aktivirali ste zaštitu od krađe i trebat će vam vaše vjerodajnice za Google da biste dovršili glavni reset.
- Isključite svoj Galaxy J7.
- Pritisnite i držite tipku za pojačavanje i tipku Početna, a zatim pritisnite i držite tipku za uključivanje.
- Kada se prikaže zaslon s logotipom uređaja, otpustite samo tipku za uključivanje / isključivanje
- Kada se prikaže logotip Androida, otpustite sve tipke (‘Instaliranje ažuriranja sustava’ prikazivat će se otprilike 30 - 60 sekundi prije prikazivanja opcija izbornika za oporavak sustava Android).
- Pritisnite nekoliko puta tipku za smanjivanje glasnoće da biste istaknuli "brisanje podataka / vraćanje na tvorničke postavke".
- Pritisnite gumb napajanja za odabir.
- Pritiskajte tipku za smanjivanje glasnoće dok se ne istakne ‘Yes - delete all user data’.
- Pritisnite gumb napajanja za odabir i pokretanje glavnog resetiranja.
- Kad je glavno resetiranje završeno, označeno je ‘Ponovno pokreni sustav sada’.
- Pritisnite tipku za uključivanje / isključivanje da biste ponovno pokrenuli uređaj.
Ako se problem i dalje javlja nakon resetiranja, vrijeme je da ga pošaljete na pregled i / ili popravak.
Kako ispraviti pogrešku "Nažalost, kamera je zaustavljena" na Galaxy J7
Ova poruka o pogrešci u osnovi nije tako složena kao prva, ali unatoč tome vrlo dosadna. I dalje nećete moći fotografirati telefonom i on se pojavljuje svaki put kada otvorite aplikaciju Kamera. Ne postoji druga opcija koju možete odabrati, a ne U redu i Prijavi, a u svakom slučaju, pogreška će se zatvoriti jer problem neće biti riješen jer bi se ponovio. Dakle, da biste riješili problem s telefonom koji pati od ove pogreške, ovo ćete učiniti:
1. korak: Prvo ponovno pokrenite telefon
Ako prvi put vidite ovu poruku o pogrešci, nemojte još ništa raditi, osim ponovnog pokretanja. Možete se ponovno pokrenuti još nekoliko puta samo kako biste bili sigurni da nije riječ samo o manjoj grešci u firmveru.
U prošlosti je bilo izvješća naših čitatelja u kojima su se njihovi uređaji zamrznuli na nekoliko sekundi, a zatim je ispala ova pogreška. Kvar firmvera može uzrokovati ovaj problem, a da se ne spominje mogućnost da se srušila i aplikacija Kamera.
Korak 2: Ponovo pokrenite J7 u sigurnom načinu rada
Pokušajmo sada izolirati problem kako bismo utvrdili je li uzrok jedna od vaših aplikacija treće strane ili unaprijed instalirana. Kao što sam objasnio u prvom problemu, pokretanje uređaja u sigurnom načinu privremeno će onemogućiti sve aplikacije i usluge trećih strana, a unaprijed instalirane aplikacije ostat će aktivne. U prvom koraku u prvom problemu potražite korake o načinu pokretanja J7 u sigurnom načinu.
Korak 3: Obrišite predmemoriju i podatke aplikacije Kamera i drugih srodnih aplikacija
Učinite to dok je telefon u sigurnom načinu. Resetira samu aplikaciju Kamera i to bi vam dalo ideju je li problem u kameri ili drugim aplikacijama. To isto možete učiniti i za druge aplikacije koje mogu pokrenuti pogrešku kao što je Galerija i bilo koje druge aplikacije koje mogu koristiti kameru za fotografiranje.
Korak 4: Vraćanje Galaxy J7 na tvorničke postavke
Baš kao i glavno resetiranje, ovaj postupak vratit će telefon na izvorne postavke i izbrisati sve vaše podatke i datoteke spremljene u internoj pohrani vašeg telefona samo da ćete to morati učiniti putem izbornika Postavke.
- Napravite sigurnosnu kopiju podataka na unutarnjoj memoriji. Ako ste se prijavili na Google račun na uređaju, aktivirali ste zaštitu od krađe i trebat će vam vaše vjerodajnice za Google da biste dovršili glavni reset.
- Na početnom zaslonu dodirnite ikonu Aplikacije.
- Dodirnite Postavke.
- Dodirnite Sigurnosna kopija i resetiraj.
- Ako želite, dodirnite Sigurnosna kopija mojih podataka da biste pomaknuli klizač na UKLJUČENO ili ISKLJUČENO.
- Ako želite, dodirnite Vrati za pomicanje klizača na UKLJUČENO ili ISKLJUČENO.
- Dodirnite Vraćanje tvorničkih podataka.
- Dodirnite Poništi uređaj.
- Ako je zaključavanje zaslona uključeno, unesite svoj PIN ili lozinku.
- Dodirnite Nastavi.
- Dodirnite Izbriši sve.
Ako se problem i dalje nastavi, možda ćete trebati ponovno instalirati firmver ili netko to učiniti umjesto vas.
POVEŽI SE S NAMA
Uvijek smo otvoreni za vaše probleme, pitanja i prijedloge, pa nas slobodno kontaktirajte ispunjavanjem ovog obrasca. Ovo je besplatna usluga koju nudimo i za nju vam nećemo naplatiti niti lipe. Ali imajte na umu da svakodnevno primamo stotine e-poruka i nemoguće nam je odgovoriti na svaku od njih. Ali budite sigurni da čitamo svaku poruku koju primimo. Za one kojima smo pomogli, proširite vijest dijeljenjem naših postova s prijateljima ili jednostavno lajkanjem naše Facebook i Google+ stranice ili nas slijedite na Twitteru.