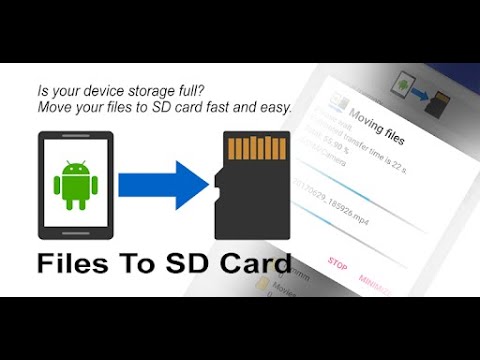
Sadržaj
- Galaxy S7 prikazuje obavijest "SD kartica za prijenos fotografija i medija"
- Slike i videozapisi spremljeni na microSD kartici su nestali
- Saznajte kako provjeriti potvrđuje li vaš Samsung Galaxy S7 (#Samsung # GalaxyS7) ispravno vašu #microSD karticu, formatirao je i premjestio ili kopirao datoteke u nju.
- Što učiniti za rješavanje problema s obavijesti "SD kartica: za prijenos fotografija i medija" koja se čini da se prikazuje svakih nekoliko minuta.
- Što trebate učiniti ako su slike i videozapisi spremljeni na vašoj microSD kartici nestali bez vidljivog razloga.

To znači da mi treba vaša pomoć u kopiranju mojih slika i videozapisa na SD karticu koju mi je sin dao. Upravo mi je poslao karticu rekavši da moram napraviti sigurnosnu kopiju datoteka na njoj ili na računalu. Pa kod kuće nemam računalo, zato mi je dao ovu karticu. Već sam ga umetnuo, ali mislim da još ništa ne radi, jer ga ne mogu pronaći ni u svom uređaju. Molim vas, pomozite mi. Hvala puno!” — Marijo
A: Zdravo Mary! Dobra odluka da nas kontaktirate jer smo uvijek spremni pomoći.
Većina microSD kartica koje su danas dostupne na tržištu unaprijed su formatirane pa bi ih nakon umetanja u telefon trebalo odmah otkriti ili pročitati. Kad ste ga umetnuli, morali ste primiti obavijest u kojoj stoji "SD kartica za prijenos fotografija i medija" i dvije mogućnosti ili "ISTRAŽI" ili "IZBACI". Ako ste zatražili, znači da je telefon otkrio da ste umetnuli vanjski uređaj za pohranu i radi ispravno. Ali ako niste primijetili takvu obavijest, postoji još jedan način da provjerite je li pravilno postavljena.
- Na početnom zaslonu dodirnite ikonu Aplikacije.
- Pronađite moje datoteke i dodirnite ih da biste ih otvorili.
- U odjeljku Lokalna pohrana možete vidjeti Pohrana uređaja, koja je interna pohrana vašeg telefona, i SD kartica koju ste montirali.
- Dodirnite SD karticu i ako je možete pregledati (čak i ako je još uvijek prazna), znači da radi ispravno.
Prije svega, pokušajte formatirati SD karticu prije nego što napravite sigurnosnu kopiju slika i videozapisa kako biste bili sigurni da će SD kartica ispravno raditi. To možete učiniti slijedeći ove korake:
- Na početnom zaslonu dodirnite ikonu Aplikacije.
- Pronađite Postavke i dodirnite ih.
- Pomaknite se do i dodirnite Pohrana.
- Sada dodirnite SD karticu.
- Imate dvije mogućnosti; da biste ga 'demontirali' ili 'formatirali'. Odaberite ovo drugo.
- Telefon će vas upozoriti da ćete izgubiti sve datoteke na SD kartici ako nastavite postupak, ali budući da još uvijek nemate ništa u sebi, sigurno je nastaviti. Dakle, pritisnite Format u donjem desnom kutu.
- Pričekajte dok se postupak formatiranja ne dovrši.
Sad kad ste uspješno formatirali SD karticu, vrijeme je da na nju premjestite svoje slike i videozapise. Evo kako…
- Na početnom zaslonu dodirnite ikonu Aplikacije.
- Pronađite moje datoteke i dodirnite ih da biste ih otvorili.
- Dodirnite Pohrana uređaja da biste pogledali sadržaj interne memorije telefona.
- Budući da želite premjestiti slike snimljene fotoaparatom, pomaknite se do mape DCIM, a zatim Kamera.
- Sada biste trebali vidjeti slike i videozapise koje ste snimili. Dodirnite i zadržite jednu od slika za koju želite napraviti sigurnosnu kopiju.
- Potvrdni okviri trebali bi se pojaviti prije svake datoteke. Označite polja koja odgovaraju datotekama koje želite kopirati.
- Sada dodirnite Više u gornjem desnom kutu.
- Odaberite ih "Premjesti" ili "Kopiraj".
- Sada se pomaknite do mjesta na kojem želite da se te datoteke premjeste ili kopiraju. U ovom slučaju to je SD kartica.
- Ako želite, možete stvoriti novu mapu, a zatim dodirnuti ‘PREMIJESI OVDJE’.
- Vaše će se slike i videozapisi premjestiti ili kopirati na mjesto koje ste odabrali, a ovisno o njihovom broju, može potrajati nekoliko do nekoliko minuta.
Mary, nadam se da ćemo ti moći pomoći.
Galaxy S7 prikazuje obavijest "SD kartica za prijenos fotografija i medija"
Q: “Pozdrav TDG. Pratim vas otkako sam dobio svoj Galaxy S5, sada koristim novi Galaxy S7 i zasad mi je dobro. Ipak imam samo jednu manju brigu. Imam ovu SD karticu od 64 GB koju sam nedavno kupio i pokušao sam je umetnuti na telefon. Kao što se i očekivalo, moj ga je telefon otkrio, ali iritantno je to što mi stalno govori „SD kartica za prijenos fotografija i medija“ svakih 15 minuta ili tako nekako. Ne vidim ništa što bi potencijalno moglo spriječiti da me obavijesti. Što trebam učiniti da zaustavim ovu obavijest? Zaista je vrlo dosadno. Hvala momci!”
A: Zapravo niste jedini koji imaju ovaj problem. To može biti problem s firmverom ili problem s vašom microSD karticom. Evo što morate učiniti da biste riješili problem:
- Isključite svoj Galaxy S7.
- Izvadite SD karticu.
- Pomoću adaptera pustite računalo da čita karticu.
- Ako stroj može dobro pročitati, napravite sigurnosnu kopiju podataka i ponovno formatirajte.
- Nakon ponovnog formatiranja, ponovo umetnite karticu u telefon i provjerite prikazuje li se obavijest i nakon nekoliko minuta.
- Ako se problem nastavi ili ako računalo ne može pročitati karticu, trebate upotrijebiti drugu microSD karticu.
- S druge strane, ako kartica radi s drugim uređajima, osim s vašim telefonom, obratite se prodavaču, operateru ili Samsungu da provjeri telefon.
Slike i videozapisi spremljeni na microSD kartici su nestali
Q: “Imam problem s mojim Galaxy S7 dečkima, nadam se da možete pomoći. Tu i tamo snimam slike i ponekad snimim video zapise. Nepotrebno je reći da ih imam gomilu u telefonu, a iz predostrožnosti sam kupio SD karticu i prebacio ih. Jednog dana primijetio sam da u galeriji ima „pokvarenih“ slika i otkrio sam da su to one koje sam spremio na microSD karticu. Što se moglo dogoditi? Znate li kako to popraviti? I mogu li još uvijek oporaviti svoje slike?”
A: To znači samo jedno, vaš telefon iz nekog razloga više ne može čitati sa vaše SD kartice. Prije nego što bilo što učinim, želim demontirati SD karticu i dopustiti računalu da čita s nje. Provjerit će dvije stvari - odmah će vam reći je li problem u SD kartici ili vašem telefonu i odmah ćete znati možete li još uvijek spasiti neke ili sve datoteke i fotografije.
U slučaju da računalo ne može čitati s vaše SD kartice, ne dodirujte telefon jer je problem u vanjskoj pohrani. Za prosječne korisnike gotovo je nemoguće oporaviti datoteke s oštećenih SD kartica, ali možda ćete pronaći tehničara koji ih može oporaviti. Kako to tek trebate učiniti, predlažem da za telefon koristite drugu SD karticu.
S druge strane, ako ga računalo može pročitati, napravite sigurnosnu kopiju svih podataka odmah dok to možete. Zatim montirajte SD karticu i pokušajte je formatirati na telefonu. Ako se problem nastavi, predlažem da pokušate resetirati telefon jer je to možda problem s firmverom.
- Isključite svoj Samsung Galaxy S7.
- Pritisnite i držite tipke za početno i glasnoću, zatim pritisnite i držite tipku za uključivanje.
BILJEŠKA: Nije važno koliko dugo pritiskate i držite tipke za početno i pojačavanje zvuka, to neće utjecati na telefon, ali dok pritisnete i držite tipku za uključivanje / isključivanje, tada telefon počinje reagirati.
- Kad se Samsung Galaxy S7 prikaže na zaslonu, otpustite tipku za uključivanje, ali i dalje držite tipke za početnu i glasnoću.
- Kad se prikaže logotip Androida, možete otpustiti obje tipke i ostaviti telefon da odstoji oko 30 do 60 sekundi.
BILJEŠKA: Poruka "Instaliranje ažuriranja sustava" može se prikazati na zaslonu nekoliko sekundi prije prikazivanja izbornika za oporavak Android sustava. Ovo je samo prva faza cijelog procesa.
- Pomoću tipke za smanjivanje glasnoće krećite se kroz opcije i označite "wipe data / factory reset".
- Jednom istaknuto, možete pritisnuti tipku za uključivanje / isključivanje da biste je odabrali.
- Sada označite opciju "Da - izbriši sve korisničke podatke" pomoću tipke za smanjivanje glasnoće i pritisnite tipku za uključivanje / isključivanje da biste je odabrali.
- Pričekajte dok vaš telefon ne završi s glavnim resetiranjem. Po završetku označite "Ponovno pokreni sustav sada" i pritisnite tipku za uključivanje / isključivanje.
- Telefon će se sada ponovno pokrenuti duže nego inače.
Poveži se s nama
Uvijek smo otvoreni za vaše probleme, pitanja i prijedloge, pa nas slobodno kontaktirajte ispunjavanjem ovog obrasca. Ovo je besplatna usluga koju nudimo i za nju vam nećemo naplatiti niti lipe. Ali imajte na umu da svakodnevno primamo stotine e-poruka i nemoguće nam je odgovoriti na svaku od njih. Ali budite sigurni da čitamo svaku poruku koju primimo. Za one kojima smo pomogli, proširite vijest dijeljenjem naših postova s prijateljima ili jednostavno lajkanjem naše Facebook i Google+ stranice ili nas slijedite na Twitteru.


