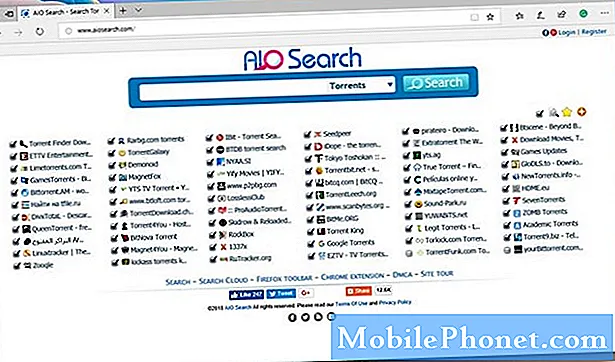Sadržaj
Jedno od prodajnih mjesta Galaxy Tab S5e je nevjerojatna kvaliteta njegovih kamera. Na vrhu besprijekornog softvera kamere prikazuje jedinstvenu postavku kamere za Samsung Galaxy uređaj. Međutim, neki su nas korisnici izvijestili da se nedavno zaustavljaju bez daljnjeg očitog razloga. Ako imate Galaxy Tab S5e Camera zaustavio pogrešku i ne znate kako to riješiti, ovaj bi vam članak trebao pomoći. U nastavku saznajte kako riješiti problem.
Prije nego što nastavimo, želimo vas podsjetiti da, ako tražite rješenja za vlastiti problem #Android, možete nas kontaktirati putem veze na dnu ove stranice. Kad opisujete svoj problem, budite što detaljniji kako bismo mogli lako odrediti relevantno rješenje. Ako možete, ljubazno navedite točne poruke pogrešaka koje dobivate kako biste nam dali ideju odakle početi. Ako ste već isprobali neke korake za rješavanje problema prije nego što ste nam poslali e-poštu, obavezno ih spomenite kako bismo ih mogli preskočiti u odgovorima.
Kako popraviti Galaxy Tab S5e Kamera je stala | rješavanje problema s kamerom
Rješavanje problema Galaxy Tab S5e Kamera zaustavila bug nije jednostavna. Postoji nekoliko koraka za rješavanje problema koje morate poduzeti da biste ga popravili. Pogledajte korake za rješavanje problema koje morate poduzeti u ovom članku.
Galaxy Tab S5e Camera zaustavio je rješenje # 1: Prisilno napustite aplikaciju Camera
Prvo što želite učiniti kad se suočite s pogreškom "Nažalost, kamera je zaustavljena" jest zatvoriti aplikaciju kamere. Nakon što otvorite aplikaciju, ona ostaje aktivna u pozadini i prekovremeno, može razviti privremenu grešku. Da biste vidjeli je li manja programska pogreška prisilna napustiti aplikaciju prije ponovne upotrebe. Evo kako:
- Na zaslonu dodirnite softversku tipku Nedavne aplikacije (onu s tri okomite crte s lijeve strane gumba Početna).
- Nakon što se prikaže zaslon Nedavne aplikacije, prijeđite prstom ulijevo ili udesno da biste potražili aplikaciju Instagram. Trebao bi biti ovdje ako ste ga već uspjeli pokrenuti. Zatim prijeđite prstom prema gore da biste je zatvorili. Ovo bi ga trebalo prisilno zatvoriti. Ako ga nema, jednostavno dodirnite Zatvori sve da biste također ponovo pokrenuli sve aplikacije.
Drugi način za prisilno zatvaranje aplikacije je ovaj:
- Otvorite aplikaciju Postavke.
- Dodirnite Aplikacije.
- Dodirnite ikonu Više postavki (ikona s tri točke, gore desno).
- Dodirnite Prikaži sistemske aplikacije.
- Pronađite i dodirnite aplikaciju kamere.
- Dodirnite Prisilno zaustavi.
Ako oba ova postupka ne pomažu u ispravljanju programske pogreške, prijeđite na ostatak donjeg rješavanja problema.
Galaxy Tab S5e Camera zaustavio je popravak # 2: Ažuriranje aplikacije Camera
Neke programske pogreške mogu se ispraviti samo promjenom nekih kodova. Ako dobivate da je Galaxy Tab S5e Camera iznenada zaustavio pogrešku, to može biti uzrokovano neučinkovitim kodom.Obavezno provjerite ima li ažuriranja za aplikaciju da bi je popravilo. Ako je problem poznat Samsungu, možda će ga se možda ažurirati. Ažuriranje zadane aplikacije kamere je jednostavno. Evo kako:
- Otvorite aplikaciju Kamera.
- Dodirnite ikonu Postavke (zupčanik u gornjem lijevom kutu).
- Pomaknite se prema dnu i dodirnite O kameri.
- Dodirnite Ažuriraj. Ako nema gumba Ažuriraj, to znači da je aplikacija pokrenuta s najnovijom verzijom.
Kamera Galaxy Tab S5e zaustavila je popravak # 3: Resetiranje postavki kamere
Ako prva dva koraka gore nisu pomogla, sljedeći je korak resetiranje postavki kamere. Time se sve postavke vraćaju u tvorničko stanje. Ako postoji pogrešna konfiguracija koja sprječava aplikaciju da normalno radi, ovo bi moglo pomoći. Ovo su koraci:
- Otvorite aplikaciju Kamera.
- Dodirnite ikonu Postavljanje (ikona zupčanika u gornjem lijevom kutu).
- Pomaknite se prema dnu i dodirnite Vrati postavke.
- Dodirnite RESET za potvrdu.
Kamera Galaxy Tab S5e zaustavila je popravak # 4: Ponovo pokrenite uređaj
Trebali biste započeti rješavanje problema tako što ćete osvježiti sustav. To bi trebalo očistiti sustav i možda se riješiti i pogreške. Da biste to učinili, jednostavno pritisnite i držite tipke za uključivanje i isključivanje zvuka oko 10 sekundi. Nakon što se telefon ponovno pokrene, otpustite tipke. To je obično učinkovito za uklanjanje programskih pogrešaka koje su se razvile kada sustav neko vrijeme radi. Predlažemo da ponovo pokrenete Tab S5e ovom metodom barem jednom tjedno kako biste smanjili šanse za bugove.
Za neke Galaxy Tab S5e možda postoji malo drugačiji način da se dođe do iste metode. Evo kako:
- Pritisnite i držite tipke za uključivanje i isključivanje glasnoće približno 10 sekundi ili dok se uređaj ne uključi. Ostavite nekoliko sekundi da se pojavi zaslon Maintenance Boot Mode.
- Na zaslonu Maintenance Boot Mode odaberite Normal Boot. Pomoću gumba za glasnoću možete se kretati kroz dostupne opcije, a donji lijevi gumb (ispod gumba za glasnoću) za odabir. Pričekajte do 90 sekundi da se resetiranje završi.
Galaxy Tab S5e Camera zaustavio je popravak br. 5: Obrišite podatke aplikacije kamere
Sljedeći korak rješavanja problema koji možete izravno učiniti za aplikaciju kamere je brisanje podataka. To će vratiti aplikaciju u tvornički oblik, koji može biti stabilniji od trenutnog stanja u kojem se nalazi. Evo koraka za brisanje podataka aplikacije za kameru:
- Otvorite aplikaciju Postavke.
- Dodirnite Aplikacije.
- Dodirnite ikonu Više postavki (ikona s tri točke, gore desno).
- Dodirnite Prikaži sistemske aplikacije.
- Pronađite i dodirnite aplikaciju Instagram.
- Dodirnite Pohrana.
- Dodirnite gumb Obriši podatke.
Kamera Galaxy Tab S5e zaustavila je popravak br. 6: Obrišite particiju predmemorije
Kako bi se aplikacije brzo učitale, Android pohranjuje često korištene stavke poput veza na web stranice, slika, videozapisa, oglasa, između ostalog, u dio u internoj pohrani koji se naziva predmemorija particije. Ponekad se ove stavke pod zajedničkim nazivom sistemska predmemorija mogu zastarjeti ili oštetiti što uzrokuje probleme s performansama ili greške. Da biste osigurali učinkovit rad telefona i predmemoriju u najboljoj formi, želite redovito brisati particiju predmemorije (otprilike jednom u nekoliko mjeseci). Kada se bavite bilo kojim problemom s aplikacijom, ovo također može biti jedan od koraka za rješavanje problema. Evo kako to učiniti
- Isključite uređaj.
- Pritisnite i držite tipku za pojačavanje i Bixby tipku, a zatim pritisnite i držite tipku za uključivanje.
- Kada se prikaže zeleni logotip Androida, otpustite sve tipke (‘Instaliranje ažuriranja sustava’ prikazivat će se otprilike 30 - 60 sekundi prije prikazivanja opcija izbornika za oporavak Android sustava).
- Pritisnite nekoliko puta tipku za smanjivanje glasnoće da biste istaknuli "brisanje particije predmemorije".
- Pritisnite gumb napajanja za odabir.
- Pritisnite tipku za smanjivanje glasnoće dok se ne označi "yes" i pritisnite gumb za uključivanje / isključivanje.
- Kad je particija predmemorije brisanja gotova, istaknuto je "Ponovo pokrenite sustav sada".
- Pritisnite tipku za uključivanje / isključivanje da biste ponovno pokrenuli uređaj.
Kamera Galaxy Tab S5e zaustavila je popravak br. 7: resetiranje postavki aplikacije
Aplikacija Kamera koristi druge aplikacije i zadane usluge da bi radila. Ako se jedna ili više ovih zadanih aplikacija pogrešno onemogući, to može uzrokovati probleme. Da biste osigurali da sve zadane aplikacije i usluge rade, evo što možete učiniti:
- Otvorite aplikaciju Postavke.
- Dodirnite Aplikacije.
- Dodirnite Više postavki u gornjem desnom dijelu (ikona s tri točke).
- Odaberite Poništi postavke aplikacije.
- Ponovo pokrenite karticu S5e i provjerite ima li problema.
Kamera Galaxy Tab S5e zaustavila je popravak br. 8: Provjerite ima li nevaljalih aplikacija
Greške u aplikacijama kamere ponekad mogu biti izravan rezultat instaliranja loše aplikacije treće strane. Da biste provjerili, pokrenite telefon u sigurnom načinu i promatrajte kako kamera radi. Samo će se unaprijed instalirane aplikacije moći pokretati u sigurnom načinu rada, pa ako se aplikacija kamere ne sruši ili ako je kamera zaustavila pogrešku, neće se prikazati, to ukazuje na loš problem s aplikacijom.
Evo koraka za ponovno pokretanje telefona u siguran način:
- Pritisnite i držite tipku za uključivanje dok se ne pojavi prozor za isključivanje, a zatim otpustite.
- Dodirnite i zadržite Isključivanje dok se ne pojavi upit za siguran način, a zatim ga otpustite.
- Da biste potvrdili, dodirnite Sigurni način rada.
- Postupak može potrajati do 30 sekundi.
- Nakon ponovnog pokretanja, u donjem lijevom kutu početnog zaslona prikazuje se "Sigurni način rada".
Imajte na umu da su aplikacije trećih strana onemogućene u ovom načinu rada, pa su ono što možete koristiti predinstalirane aplikacije. Ako se problem s dodirnim zaslonom neće pojaviti u sigurnom načinu, to znači da je problem zbog loše aplikacije. Deinstalirajte aplikaciju koju ste nedavno instalirali i pogledajte hoće li to popraviti. Ako problem ostane, upotrijebite postupak uklanjanja da biste identificirali prevarantu. Evo kako:
- Dizanje u siguran način.
- Provjerite ima li problema.
- Nakon što potvrdite da je kriva aplikacija treće strane, možete započeti deinstaliranje aplikacija pojedinačno. Predlažemo da započnete s najnovijim koje ste dodali.
- Nakon što deinstalirate aplikaciju, ponovo pokrenite telefon u uobičajeni način i provjerite ima li problema.
- Ako je vaš Tab S5e i dalje problematičan, ponovite korake 1-4.
Kamera Galaxy Tab S5e zaustavila je popravak br. 9: vraćanje na tvorničke postavke
Najučinkovitije rješenje za Galaxy Tab S5e Camera zaustavila je pogrešku za koju do sada znamo da je vraćanje na tvorničke postavke. Poznat i kao hard reset ili glavni reset, ovaj postupak, kao što i samo ime govori, vratit će sve postavke softvera na zadane vrijednosti. Uglavnom se koristi za dijagnosticiranje i ispravljanje softverskih pogrešaka. Pokušajte riješiti vlastiti problem.
Ispod su dva načina za vraćanje na tvorničke postavke:
Metoda 1: Kako resetirati uređaj Samsung Galaxy S10 putem izbornika Postavke
- Stvorite sigurnosnu kopiju svojih osobnih podataka i uklonite svoj Google račun.
- Otvorite aplikaciju Postavke.
- Pomaknite se do i dodirnite Općenito upravljanje.
- Dodirnite Resetiraj.
- Odaberite zadane postavke za tvorničke postavke.
- Pročitajte informacije, a zatim dodirnite Vrati na zadano za nastavak.
- Dodirnite Izbriši sve da biste potvrdili radnju.
Metoda 2: Kako resetirati hardver na Samsung Galaxy S10 pomoću hardverskih gumba
- Ako je moguće, napravite sigurnosnu kopiju svojih osobnih podataka prije vremena. Ako vas problem sprječava u tome, jednostavno preskočite ovaj korak.
- Također, želite biti sigurni da ste uklonili svoj Google račun. Ako vas problem sprječava u tome, jednostavno preskočite ovaj korak.
- Isključite uređaj. Ovo je važno. Ako ga ne možete isključiti, nikada se nećete moći pokrenuti u način oporavka. Ako ne možete redovito isključiti uređaj pomoću gumba za uključivanje, pričekajte dok se baterija telefona ne isprazni. Zatim napunite telefon 30 minuta prije pokretanja u način oporavka.
- Pritisnite i držite istovremeno tipku za pojačavanje i Bixby tipku.
- Dok još uvijek držite tipke za pojačavanje i Bixby, pritisnite i držite tipku za uključivanje.
- Sada će se pojaviti izbornik zaslona za oporavak. Kad to vidite, otpustite tipke.
- Upotrijebite tipku za stišavanje dok ne istaknete "Wipe data / factory reset".
- Pritisnite gumb za uključivanje / isključivanje da biste odabrali "Obriši podatke / vraćanje na tvorničke postavke."
- Upotrijebite tipku za smanjivanje glasnoće da biste označili Da.
- Pritisnite gumb napajanja da biste potvrdili vraćanje na tvorničke postavke.
Obavijestite nas ako ste jedan od korisnika koji naiđe na problem s vašim uređajem. Besplatno nudimo rješenja za probleme povezane s Androidom, pa ako imate problema sa svojim Android uređajem, jednostavno ispunite kratki upitnik u ovaj link a svoje ćemo odgovore pokušati objaviti u sljedećim objavama. Ne možemo jamčiti brzi odgovor, pa ako je vaš problem vremenski osjetljiv, pronađite drugi način da ga riješite.
Ako smatrate da je ovaj post koristan, pomozite nam širenjem vijesti svojim prijateljima. TheDroidGuy je također prisutan na društvenoj mreži, pa biste možda htjeli komunicirati s našom zajednicom na našim Facebook i Google+ stranicama.