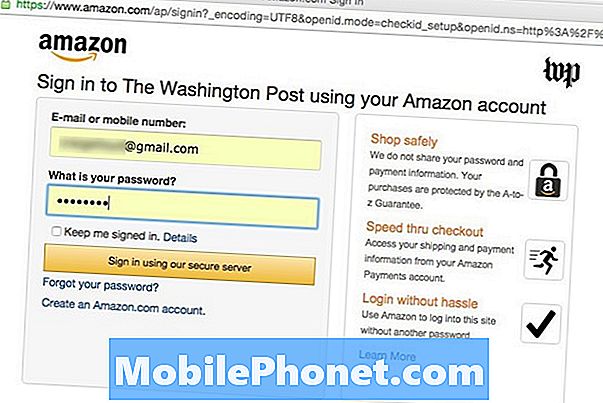Sadržaj
Pametni telefoni mogu imati problema sa slučajnim ponovnim pokretanjem iz različitih razloga. U ovoj epizodi rješavanja problema pokazat ćemo vam što učiniti ako se vaš Galaxy Tab A iz nekog razloga nastavi ponovno pokretati. U nastavku doznajte što morate učiniti.
Kako popraviti Galaxy Tab A nastavlja se ponovno pokretati | rješavanje problema sa slučajnim ponovnim pokretanjem
Ako vaš Galaxy Tab A ima problem sa slučajnim ponovnim pokretanjem ili se neprestano ponovno pokreće bez očitih razloga, postoji nekoliko koraka za rješavanje problema koje možete riješiti. Slijedite naše dolje navedene prijedloge da biste to učinili.
Galaxy Tab A popravlja ponovno pokretanje br. 1: Ponovno kalibriraj bateriju i OS
Ako se vaš Galaxy Tab A odjednom nastavi ponovno pokretati, prvo što biste trebali provjeriti je li to uzrokovano pogrešnim ponašanjem baterije. Da biste to učinili, želite kalibrirati OS i bateriju. Ovo je jednostavan postupak koji vam može pomoći da riješite problem. Evo kako se to radi:
- U potpunosti ispraznite bateriju. To znači da uređaj upotrebljavate dok se sam ne isključi i razina baterije očita 0%.
- Punite telefon dok ne dosegne 100%. Obavezno koristite originalni pribor za punjenje za svoj uređaj i pustite da se potpuno napuni. Nemojte isključivati uređaj najmanje sat vremena i nemojte ga koristiti tijekom punjenja.
- Nakon proteka vremena isključite uređaj.
- Ponovo pokrenite uređaj.
- Koristite telefon dok se potpuno ne isprazni.
- Ponovite korake 1-5 jednom.
Sad kad su baterija i operativni sustav kalibrirani, promatrajte telefon i provjerite nastavlja li se ponovno samostalno pokretati.
Galaxy Tab A popravlja ponovno pokretanje br. 2: Provjerite ima li pregrijavanja
Ako se vaš Galaxy Tab A stalno ponovno pokreće i bude neugodno topao na dodir, možda se pregrijava. Kako bi zaštitio sustav od unutarnje visoke temperature, Android uređaj je dizajniran da se sam isključi. Ako se slučajni problem ponovnog pokretanja dogodi nakon duljeg korištenja tableta, vjerojatno se pregrijava. U ovom slučaju trebate pustiti uređaj da se ohladi barem 30 minuta prije nego što ga ponovno upotrijebite.
Ako se vaš Galaxy Tab A neprestano neprekidno pregrijava, možda ima dublji problem. Prvo morate usmjeriti svoje rješavanje problema na rješavanje problema s pregrijavanjem.
Galaxy Tab A nastavlja s popravkom ponovnog pokretanja br. 3: Očisti particiju predmemorije
Neki Galaxy uređaji mogu se samostalno ponovno pokrenuti ako postoji problem sa sistemskom predmemorijom. To je bilo primijećeno u nekoliko starijih modela Samsung Galaxy u prošlosti nakon što je ažuriranje sustava oštetilo predmemoriju sustava. Da biste provjerili imate li problema s predmemorijom sustava, slijedite korake u nastavku:
- Isključite uređaj. Ovo je važno. Ako ga ne možete isključiti, nikada se nećete moći pokrenuti u način oporavka. Ako ne možete redovito isključiti uređaj pomoću gumba za uključivanje, pričekajte dok se baterija telefona ne isprazni. Zatim napunite telefon 30 minuta prije pokretanja u način oporavka.
- Pritisnite i držite tipku za pojačavanje i tipku za uključivanje istovremeno 5 sekundi.
- Otpustite tipke za uključivanje i pojačavanje zvuka.
- Sada će se pojaviti izbornik zaslona za oporavak.
- Upotrijebite gumb za smanjivanje glasnoće dok ne istaknete „Obriši particiju predmemorije“.
- Pritisnite gumb napajanja da biste odabrali "Obriši particiju predmemorije".
- Upotrijebite tipku za smanjivanje glasnoće da biste označili Da.
- Pritisnite gumb napajanja za brisanje particije predmemorije.
- Nakon brisanja particije predmemorije, ponovo pritisnite tipku za uključivanje / isključivanje za sustav Reboot.
Galaxy Tab A popravlja ponovno pokretanje br. 4: Ažurirajte softver i aplikacije
Ažuriranje operativnog sustava i aplikacija podcijenjeno je rješenje za većinu ljudi. Međutim, većina korisnika Androida ne shvaća da neke probleme nije moguće riješiti. Neke od tih aplikacija možda imaju korijene duboko u softveru, tako da ih može popraviti samo izmjena kodiranja. Iz tog razloga uvijek biste trebali instalirati ažuriranja i za Android i za aplikacije ako su dostupne.
Otvorite da biste provjerili postoji li novo ažuriranje sustava Postavke> Ažuriranje softvera> Preuzmi i instaliraj.
U istom smislu, važno je i da ažurirate svoje aplikacije. Time se smanjuju šanse za razvoj bugova. Da biste provjerili ima li ažuriranja aplikacije Trgovina Play na Galaxy Tabu A:
- Otvorite aplikaciju Trgovina Play.
- Dodirnite ikonu Više postavki u gornjem lijevom kutu (tri vodoravne crte).
- Dodirnite Moje aplikacije i igre.
- Dodirnite Ažuriraj ili Ažuriraj sve.
Ako ste na mobilnoj podatkovnoj vezi, predlažemo da ažurirate putem WiFi-ja samo da biste izbjegli dodatne troškove. Evo kako:
- Otvorite aplikaciju Trgovina Play.
- Dodirnite ikonu Više postavki u gornjem lijevom kutu (tri vodoravne crte).
- Dodirnite Postavke.
- Dodirnite Postavke preuzimanja aplikacije.
- Odaberite Samo preko WiFi-a (odaberite Preko bilo koje mreže ako nemate WiFi).
- Dodirnite Gotovo.
Obavezno redovito ažurirajte svoje aplikacije tako što ćete omogućiti opciju automatskog ažuriranja.
- Dodirnite Automatsko ažuriranje aplikacija.
- Dodirnite Preko Wi-Fi (odaberite Preko bilo koje mreže ako nemate WiFi).
- Dodirnite Gotovo.
Galaxy Tab A popravlja ponovno pokretanje br. 5: poništavanje postavki aplikacije
Neke aplikacije mogu zahtijevati zadane sistemske aplikacije i usluge. Ako neke od ovih zadanih aplikacija ne rade, aplikacije koje ih zahtijevaju mogu se loše ponašati. Da biste osigurali da su omogućene zadane aplikacije, slijedite ove korake:
- Otvorite aplikaciju Postavke.
- Dodirnite Aplikacije.
- Dodirnite Više postavki u gornjem desnom dijelu (ikona s tri točke).
- Odaberite Poništi postavke aplikacije.
- Ponovo pokrenite karticu A i provjerite ima li problema.
Galaxy Tab A popravlja ponovno pokretanje br. 6: Rješavanje problema s aplikacijom
Ako se vaš Galaxy Tab A ponovno pokreće samo kada pokušava učitati ili pokrenuti određenu aplikaciju, postoji nekoliko stvari koje možete učiniti za rješavanje problema. Prvo pokušajte prisilno napustiti aplikaciju. Ovo je korisno u slučajevima manjih bugova. Ispod su dvije metode prisilnog zatvaranja aplikacije:
1. način: zatvorite aplikaciju pomoću tipke za nedavne aplikacije
- Na zaslonu dodirnite softversku tipku Nedavne aplikacije (s lijeve strane srednjeg gumba Početna).
- Nakon što se prikaže zaslon Nedavne aplikacije, prijeđite prstom ulijevo ili udesno da biste potražili aplikaciju. Trebao bi biti ovdje ako ste ga već uspjeli pokrenuti.
- Zatim prijeđite prstom prema gore da biste je zatvorili. Ovo bi ga trebalo prisilno zatvoriti. Ako ga nema, jednostavno dodirnite Zatvori sve da biste također ponovo pokrenuli sve aplikacije.
2. način: Zatvorite aplikaciju pomoću izbornika Informacije o aplikaciji
Drugi način prisilnog zatvaranja aplikacije je ulazak u same postavke aplikacije. Duži je put u usporedbi s prvom metodom gore, ali je jednako učinkovit. Ovu metodu želite koristiti ako planirate napraviti drugo rješavanje problema za spomenutu aplikaciju, poput brisanja predmemorije ili podataka. Evo kako se to radi:
- Otvorite aplikaciju Postavke.
- Dodirnite Aplikacije.
- Dodirnite ikonu Više postavki (ikona s tri točke, gore desno).
- Dodirnite Prikaži sistemske aplikacije.
- Pronađite i dodirnite aplikaciju.
- Dodirnite Prisilno zaustavi.
Ako vam ponovno pokretanje aplikacije neće pomoći, a Galaxy Tab A i dalje se i dalje ponovno pokreće, sljedeći ćete potez očistiti predmemoriju aplikacije. To će osvježiti predmemoriju predmetne aplikacije i potencijalno riješiti problem. Evo kako se to radi:
- Idite na početni zaslon.
- Dodirnite ikonu Aplikacije.
- Otvorite aplikaciju Postavke.
- Dodirnite Aplikacije.
- Ako tražite sustav ili zadanu aplikaciju, dodirnite Više opcija u gornjem desnom kutu (ikona s tri točke).
- Odaberite Prikaži sistemske aplikacije.
- Pronađite i dotaknite Kamera.
- Dodirnite Pohrana.
- Dodirnite gumb Izbriši predmemoriju.
- Provjerite ima li problema
Brisanje predmemorije aplikacije ponekad može zahtijevati drastičnije praćenje. Pokušajte obrisati podatke aplikacije da biste vratili postavke na zadane vrijednosti ako brisanje predmemorije neće uspjeti. Evo kako:
- Idite na početni zaslon.
- Dodirnite ikonu Aplikacije.
- Otvorite aplikaciju Postavke.
- Dodirnite Aplikacije.
- Ako tražite sustav ili zadanu aplikaciju, dodirnite Više opcija u gornjem desnom kutu (ikona s tri točke).
- Odaberite Prikaži sistemske aplikacije.
- Pronađite i dotaknite Kamera.
- Dodirnite Pohrana.
- Dodirnite gumb Obriši podatke.
- Provjerite ima li problema
Galaxy Tab A popravlja ponovno pokretanje br. 7: Provjerite ima li loše aplikacije
Probleme sa slučajnim ponovnim pokretanjem ponekad uzrokuje loša aplikacija treće strane. Da biste provjerili je li ovdje slučaj, pokušajte pokrenuti tablet u sigurnom načinu i promatrati. Ako radi normalno i neko se vrijeme neće ponovno pokrenuti u sigurnom načinu, to može značiti da aplikacija stvara probleme. Zatim morate izolirati lošu aplikaciju i izbrisati je iz sustava.
Da biste pokrenuli svoj Galaxy Tab A u sigurnom načinu:
- Isključite uređaj.
- Pritisnite i držite tipku za uključivanje / isključivanje.
- Kad se Samsung pojavi na zaslonu, otpustite tipku za uključivanje / isključivanje.
- Odmah nakon otpuštanja tipke za uključivanje i isključivanje pritisnite i držite tipku za stišavanje.
- Držite tipku za smanjivanje glasnoće dok uređaj ne završi ponovno pokretanje. To može potrajati do 1 minute. Samo budite strpljivi i pričekajte.
- Otpustite tipku za smanjivanje glasnoće kad na uređaju vidite Sigurni način rada.
Imajte na umu da su aplikacije trećih strana onemogućene u ovom načinu rada, pa su ono što možete koristiti predinstalirane aplikacije. Deinstalirajte aplikaciju koju ste nedavno instalirali i pogledajte hoće li to popraviti. Ako problem ostane, upotrijebite postupak uklanjanja da biste identificirali prevarantu. Evo kako:
- Dizanje u siguran način.
- Provjerite ima li problema.
- Nakon što potvrdite da je kriva aplikacija treće strane, možete započeti deinstaliranje aplikacija pojedinačno. Predlažemo da započnete s najnovijim koje ste dodali.
- Nakon što deinstalirate aplikaciju, ponovo pokrenite telefon u uobičajeni način i provjerite ima li problema.
- Ako se vaš Galaxy Tab A i dalje zaustavlja u normalnom načinu rada (ali radi u sigurnom načinu), ponovite korake 1-4.
Da biste se vratili u uobičajeni način ili isključili siguran način:
- Pritisnite i držite tipku za uključivanje / isključivanje.
- Dodirnite Restart.
- Uređaji se ponovno pokreću u normalnom načinu rada.
Galaxy Tab A popravlja ponovno pokretanje br. 8: Vraćanje na tvorničke postavke
Neke programske pogreške možda neće nestati i zahtijevaju drastična rješenja poput resetiranja na tvorničke postavke da bi se ispravili. Ako se vaš Galaxy Tab A i dalje i dalje ponovno pokreće, morate resetirati softver na zadane vrijednosti. Vraćanje na tvorničke postavke obično je učinkovito u rješavanju problema sa softverskim uzrocima.
Postoji nekoliko načina za vraćanje Galaxy Taba A. na tvorničke postavke. Saznajte svaki od njih u nastavku. Da biste izbjegli gubitak nezamjenjivih fotografija, videozapisa, dokumenata, kontakata i ostalih stvari, prvo ih napravite sigurnosne kopije. Za to možete koristiti Smart Switch.
Ispod su dvije metode kako resetirati Galaxy Tab A na tvorničke postavke ili resetirati na tvorničke postavke.
Metoda 1: Kako resetirati uređaj Samsung Galaxy Tab A preko izbornika Postavke
U normalnim okolnostima vraćanje na tvorničke postavke u izborniku Postavke trebalo bi biti primarni način za vas. Jednostavnije je za izvođenje i ne zahtijeva pritiskanje hardverskih tipki, što bi nekim korisnicima moglo biti teško.
- Stvorite sigurnosnu kopiju svojih osobnih podataka i uklonite svoj Google račun.
- Otvorite aplikaciju Postavke.
- Pomaknite se do i dodirnite Općenito upravljanje.
- Dodirnite Resetiraj.
- Odaberite zadane postavke za tvorničke postavke.
- Pročitajte informacije, a zatim dodirnite Vrati na zadano za nastavak.
- Dodirnite Izbriši sve da biste potvrdili radnju.
2. metoda: Kako resetirati uređaj Samsung Galaxy Tab A hardverskim tipkama
Ako je slučaj da se tablet ne podiže ili se pokreće, ali izbornik Postavke nije dostupan, ova metoda može biti korisna. Prvo morate uređaj pokrenuti u način oporavka. Nakon što uspješno pristupite oporavku, tada započinjete pravi postupak glavnog resetiranja. Možda će vam trebati nekoliko pokušaja prije nego što pristupite oporavku, pa budite strpljivi i jednostavno pokušajte ponovno.
- Ako je moguće, napravite sigurnosnu kopiju svojih osobnih podataka prije vremena. Ako vas problem sprječava u tome, jednostavno preskočite ovaj korak.
- Također, želite biti sigurni da ste uklonili svoj Google račun. Ako vas problem sprječava u tome, jednostavno preskočite ovaj korak.
- Isključite uređaj. Ovo je važno. Ako ga ne možete isključiti, nikada se nećete moći pokrenuti u način oporavka. Ako ne možete redovito isključiti uređaj pomoću gumba za uključivanje, pričekajte dok se baterija telefona ne isprazni. Zatim napunite telefon 30 minuta prije pokretanja u način oporavka.
- Pritisnite i držite tipku za pojačavanje i tipku za uključivanje istovremeno 5 sekundi.
- Otpustite tipke za uključivanje i pojačavanje zvuka.
- Sada će se pojaviti izbornik zaslona za oporavak.
- Upotrijebite tipku za stišavanje dok ne istaknete "Wipe data / factory reset".
- Pritisnite gumb za uključivanje / isključivanje da biste odabrali "Obriši podatke / vraćanje na tvorničke postavke."
- Upotrijebite tipku za smanjivanje glasnoće da biste označili Da.
- Pritisnite gumb napajanja da biste potvrdili vraćanje na tvorničke postavke.
Galaxy Tab A popravlja ponovno pokretanje br. 9: Popravak
Slučajno ili uporno ponovno pokretanje može biti znak dubljeg hardverskog problema. Ako se problem vrati nakon vraćanja na tvorničke postavke, posjetite lokalnu Samsung trgovinu ili servisni centar.
Obavijestite nas ako ste jedan od korisnika koji naiđe na problem s vašim uređajem. Besplatno nudimo rješenja za probleme povezane s Androidom, pa ako imate problema sa svojim Android uređajem, jednostavno ispunite kratki upitnik u ovaj link a svoje ćemo odgovore pokušati objaviti u sljedećim objavama. Ne možemo jamčiti brzi odgovor, pa ako je vaš problem vremenski osjetljiv, pronađite drugi način da ga riješite.
Ako smatrate da je ovaj post koristan, pomozite nam širenjem vijesti svojim prijateljima. TheDroidGuy je također prisutan na društvenoj mreži, pa ćete možda htjeti komunicirati s našom zajednicom na našoj Facebook stranici.