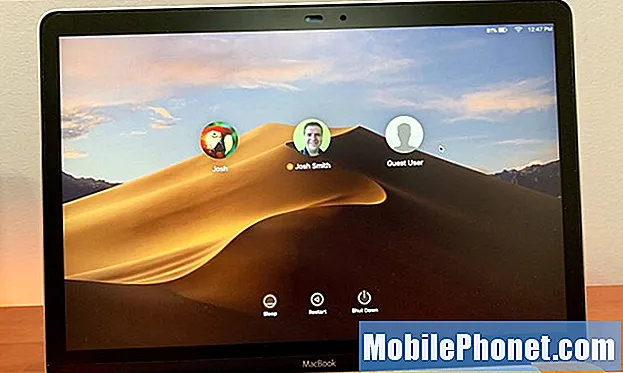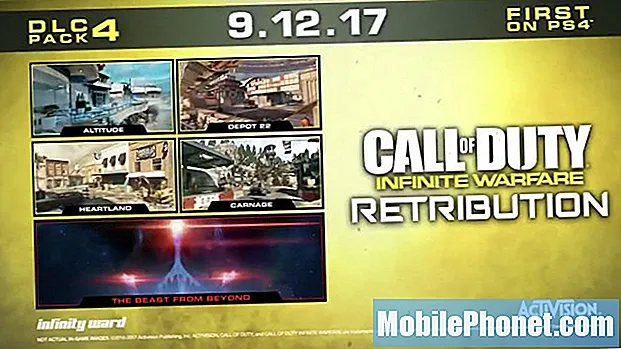Sadržaj
Aplikacija Trgovina Google Play ponekad može naići na štucanje. U ovom članku o rješavanju problema pružit ćemo rješenja koja možete isprobati ako vaša aplikacija Galaxy S10 Play Store ne preuzima ažuriranja ili aplikacije.
Kako popraviti Galaxy S10 da se trgovina Google Play ne preuzima
Ako Trgovina Google Play ne preuzima ažuriranja ili aplikacije, morate izvršiti brojne korake za rješavanje problema kako biste je popravili. Slijedite naše dolje navedene prijedloge o tome što učiniti.
Galaxy S10 Trgovina Google Play ne preuzima ispravak br. 1: Ponovno povežite internetsku vezu
Provjera internetske veze u ovom je slučaju obavezna. Pogreške u Trgovini Play najčešće su uzrokovane isprekidanim ili sporim internetom. Ako upotrebljavate mobilne podatke, pokušajte povezati uređaj s jakom wifi mrežom. Ako se Trgovina Google Play ne preuzima kad ste povezani na vlastitu wifi mrežu, možda ćete prvo trebati riješiti problem sa WiFi mrežom. Općenito je pravilo osigurati da vaš Galaxy S10 ima stabilnu internetsku vezu prije nego što počnete preuzimati bilo što iz aplikacije Trgovina Play.
Ako uopće nema problema s internetskom vezom, prijeđite na sljedeće korake u nastavku.
Galaxy S10 Trgovina Google Play ne preuzima ispravku br. 2: Ponovo pokrenite uređaj
Ponovno pokretanje samog uređaja ponekad može pomoći u rješavanju pogrešaka u Trgovini Play. To se događa ako je uzrok problema manja programska pogreška nakon što je uređaj dulje vrijeme radio. Pokušajte ga prvo normalno pokrenuti pritiskom na tipku za uključivanje / isključivanje za pristup izborniku za pokretanje. Zatim odaberite opciju Restart i provjerite radi li to.
Drugi način ponovnog pokretanja uređaja je pritiskanje i držanje tipke za smanjivanje glasnoće i tipke za uključivanje istovremeno 10 sekundi ili dok se zaslon uređaja ne uključi. Ovo simulira učinak odspajanja baterije s uređaja. Ako ovo uspije, ovo može otključati uređaj.
Ako redovito ponovno pokretanje neće pomoći, pokušajte ovo:
- Prvo pritisnite i držite tipku za stišavanje i ne puštajte je.
- Dok ga držite pritisnuto, pritisnite i držite tipku za uključivanje / isključivanje.
- Držite obje tipke pritisnutima 10 sekundi ili više.
Drugi postupak ponovnog pokretanja pokušava simulirati učinke uklanjanja baterije. Na starijim uređajima odvajanje baterije često je učinkovit način popravljanja uređaja koji ne reagiraju. Ako se ipak ništa nije promijenilo, prijeđite na sljedeće prijedloge.
Redovito ponovno pokretanje uređaja barem jednom tjedno može biti korisno. Ako ste skloni zaboraviti stvari, predlažemo da konfigurirate telefon za samostalno ponovno pokretanje. Možete mu odrediti da izvrši ovaj zadatak na sljedeći način:
- Otvorite aplikaciju Postavke.
- Dodirnite Njega uređaja.
- Dodirnite 3 točke na vrhu.
- Odaberite Automatsko ponovno pokretanje.
Galaxy S10 Trgovina Google Play ne preuzima ispravku br. 3: Resetiranje upravitelja preuzimanja
Android uređaji imaju posebnu aplikaciju pod nazivom Download Manager koja automatski upravlja svim stvarima povezanim s preuzimanjem. Ponekad se ova aplikacija može susresti s programskom pogreškom koja utječe na druge aplikacije. Da biste bili sigurni da je Upravitelj preuzimanja u redu, razmislite o ponovnom postavljanju pomoću sljedećih koraka:
- Idite na početni zaslon.
- Dodirnite ikonu Aplikacije.
- Otvorite aplikaciju Postavke.
- Dodirnite Aplikacije.
- Ako tražite sustav ili zadanu aplikaciju, dodirnite Više postavki u gornjem desnom kutu (ikona s tri točke).
- Odaberite Prikaži sistemske aplikacije.
- Pomaknite se prema dolje i odaberite Download Manager. Provjerite je li aplikacija omogućena (želimo da se opcija prikaže kao Onemogući).
- Odaberite Prisilno zaustavi da biste isključili samo ovu aplikaciju. To neće utjecati na bilo kakve podatke na uređaju.
- Odaberite Force stop na upit za potvrdu.
Galaxy S10 Google Play Store ne preuzima ispravak br. 4: Rješavanje problema aplikacije Play Store
Postoje tri načina za izravno rješavanje problema s aplikacijom Trgovina Google Play u ovoj situaciji. Ispod su stvari koje možete učiniti:
- Prisilno prestanite
- Očisti predmemoriju aplikacija
- Obriši podatke
Prisilno prestanite. Ponovno pokretanje Trgovine Play može vam pomoći ako se aplikacija ne otvara ili ne preuzima. Obavezno napustite aplikaciju s problemom slijedeći korake u nastavku.
1. način: zatvorite aplikaciju pomoću tipke za nedavne aplikacije
- Na zaslonu dodirnite softversku tipku Nedavne aplikacije (onu s tri okomite crte s lijeve strane gumba Početna).
- Nakon što se prikaže zaslon Nedavne aplikacije, prijeđite prstom ulijevo ili udesno da biste potražili aplikaciju. Trebao bi biti ovdje ako ste ga već uspjeli pokrenuti.
- Zatim prijeđite prstom prema gore da biste je zatvorili. Ovo bi ga trebalo prisilno zatvoriti. Ako ga nema, jednostavno dodirnite Zatvori sve da biste također ponovo pokrenuli sve aplikacije.
2. način: Zatvorite aplikaciju pomoću izbornika Informacije o aplikaciji
Drugi način prisilnog zatvaranja aplikacije je ulazak u same postavke aplikacije. Duži je put u usporedbi s prvom metodom gore, ali je jednako učinkovit. Ovu metodu želite koristiti ako planirate napraviti drugo rješavanje problema za spomenutu aplikaciju, poput brisanja predmemorije ili podataka. Evo kako se to radi:
- Otvorite aplikaciju Postavke.
- Dodirnite Aplikacije.
- Dodirnite ikonu Više postavki (ikona s tri točke, gore desno).
- Dodirnite Prikaži sistemske aplikacije.
- Pronađite i dodirnite aplikaciju.
- Dodirnite Prisilno zaustavi.
Očisti predmemoriju aplikacija. Brisanje predmemorije aplikacija Trgovine Play još je jedan način rješavanja problema s njom. Kao i svaka aplikacija, i Trgovina Play može se susresti sa sporim performansama ili drugim problemima zbog oštećene predmemorije. Da biste osigurali da predmemorija ostane svježa, evo što biste trebali učiniti:
- Idite na početni zaslon.
- Dodirnite ikonu Aplikacije.
- Otvorite aplikaciju Postavke.
- Dodirnite Aplikacije.
- Ako tražite sustav ili zadanu aplikaciju, dodirnite Više postavki u gornjem desnom kutu (ikona s tri točke).
- Odaberite Prikaži sistemske aplikacije.
- Pronađite i dodirnite odgovarajuću aplikaciju.
- Dodirnite Pohrana.
- Dodirnite gumb Izbriši predmemoriju.
- Ponovo pokrenite uređaj i provjerite ima li problema.
Obriši podatke. Dobar daljnji korak rješavanja problema u ovom slučaju trebao bi biti brisanje podataka aplikacije. Ovo će resetirati aplikaciju na zadane vrijednosti. Evo kako se to radi:
- Idite na početni zaslon.
- Dodirnite ikonu Aplikacije.
- Otvorite aplikaciju Postavke.
- Dodirnite Aplikacije.
- Ako tražite sustav ili zadanu aplikaciju, dodirnite Više postavki u gornjem desnom kutu (ikona s tri točke).
- Odaberite Prikaži sistemske aplikacije.
- Pronađite i dodirnite odgovarajuću aplikaciju.
- Dodirnite Pohrana.
- Dodirnite gumb Obriši podatke.
Galaxy S10 Trgovina Google Play ne preuzima ispravku br. 5: Provjerite jesu li datum i vrijeme uređaja točni
Aplikacija Trgovina Google Play možda neće raditi ako su datum i vrijeme uređaja uređaja pogrešni. Slijedite ove korake da biste bili sigurni da su datum i vrijeme vašeg telefona točni:
- Otvorite aplikaciju Postavke.
- Odaberite Opće upravljanje.
- Dodirnite Datum i vrijeme.
- Provjerite jesu li automatski uključeni datum i vrijeme (prebačeni udesno i plavo).
Galaxy S10 Trgovina Google Play ne preuzima ispravak br. 6: Provjerite dostupnu pohranu
Ako se Trgovina Google Play još uvijek ne preuzima u ovom trenutku, razlog je možda nedostatak interne memorije. Bez dovoljno prostora, preuzimanja se mogu zaustaviti, a aplikacija se srušiti ili reći da ne može preuzeti. Slijedite korake u nastavku da biste oslobodili prostor u internoj pohrani telefona:
- Otvorite aplikaciju Postavke.
- Odaberite Održavanje uređaja.
- Odaberite Storage na dnu zaslona.
- Provjerite dostupnu pohranu. Ako na vašem uređaju ima manje od 1 GB prostora za pohranu, trebat ćete osloboditi malo prostora.
Galaxy S10 Trgovina Google Play ne preuzima ispravku br. 7: Uklonite i ponovo dodajte Google račun
Uklanjanje Google računa ponekad može ispraviti pogreške u Trgovini Play. Obavezno to učinite ako problem u ovoj fazi nije nestao. Evo koraka za započinjanje uklanjanja Google računa s uređaja:
- Na početnom zaslonu prijeđite prstom prema gore ili dolje od središta zaslona da biste pristupili zaslonu aplikacija.
- Otvorite aplikaciju Postavke.
- Dodirnite Računi i sigurnosna kopija.
- Dodirnite Računi.
- Odaberite odgovarajuću Gmail adresu. Ako postoji više računa, svakako odaberite onaj koji želite ukloniti s uređaja.
- Dodirnite Ukloni račun.
- Da biste potvrdili, pregledajte obavijest, a zatim dodirnite Ukloni račun.
Nakon što izbrišete račun, prvo želite ponovo pokrenuti uređaj prije nego što ga ponovo dodate.
Galaxy S10 Trgovina Google Play ne preuzima ispravku br. 8: Rješavanje problema s Googleovim uslužnim okvirom
Aplikacija Google Services Framework jedna je od zadanih Android aplikacija, a ponekad problem u njoj može utjecati na druge aplikacije. Pokušajte resetirati Google Services Framework na zadane vrijednosti i provjeriti hoće li to pomoći. Slijedite korake u nastavku:
- Idite na početni zaslon.
- Dodirnite ikonu Aplikacije.
- Otvorite aplikaciju Postavke.
- Dodirnite Aplikacije.
- Ako tražite sustav ili zadanu aplikaciju, dodirnite Više postavki u gornjem desnom kutu (ikona s tri točke).
- Odaberite Prikaži sistemske aplikacije.
- Pronađite Google Services Framework.
- Dodirnite Pohrana.
- Dodirnite gumb Obriši podatke.
Galaxy S10 Trgovina Google Play ne preuzima popravak br. 9: resetiranje postavki aplikacije
Aplikacije ne rade izolirano. Često zahtijevaju da funkcioniraju druge aplikacije ili zadane usluge. Ponekad, međutim, programska pogreška može onemogućiti potrebnu zadanu aplikaciju. To može dovesti do problema s drugim aplikacijama ili Androidom općenito. Slijedite ove korake da biste osigurali da su omogućene sve zadane aplikacije:
- Otvorite aplikaciju Postavke.
- Dodirnite Aplikacije.
- Dodirnite Više postavki u gornjem desnom dijelu (ikona s tri točke).
- Odaberite Poništi postavke aplikacije.
- Ponovo pokrenite Galaxy Note10 i provjerite ima li problema.
Galaxy S10 Trgovina Google Play ne preuzima ispravak br. 10: Osvježi predmemoriju sustava
Oštećena predmemorija sustava može uzrokovati pogrešku u Trgovini Play. Da biste saznali je li to slučaj, pokušajte očistiti particiju predmemorije. Ovo će izbrisati predmemoriju sustava i nadamo se da će riješiti problem. Evo kako se to radi:
- Isključite uređaj.
- Pritisnite i držite tipku za pojačavanje i Bixby tipku, a zatim pritisnite i držite tipku za uključivanje.
- Kada se prikaže zeleni logotip Androida, otpustite sve tipke (‘Instaliranje ažuriranja sustava’ prikazivat će se otprilike 30 - 60 sekundi prije prikazivanja opcija izbornika za oporavak Android sustava).
- Pritisnite nekoliko puta tipku za smanjivanje glasnoće da biste istaknuli "brisanje particije predmemorije".
- Pritisnite gumb napajanja za odabir.
- Pritisnite tipku za smanjivanje glasnoće dok se ne označi "yes" i pritisnite gumb za uključivanje / isključivanje.
- Kad je particija predmemorije brisanja gotova, istaknuto je "Ponovo pokrenite sustav sada".
- Pritisnite tipku za uključivanje / isključivanje da biste ponovno pokrenuli uređaj.
- To je to!
Galaxy S10 Trgovina Google Play ne preuzima ispravak br. 11: Promatrajte u sigurnom načinu
U nekim rijetkim slučajevima pogreške Trgovine Play zapravo može uzrokovati loša aplikacija treće strane. Da biste provjerili, pokrenite svoj Galaxy S10 u siguran način. Aplikacije trećih strana suspendirane su u sigurnom načinu, pa ako Trgovina Play može preuzeti ažuriranja i aplikacije, to znači da je naša sumnja točna.
Da biste se ponovo pokrenuli u siguran način:
- Pritisnite i držite tipku za uključivanje dok se ne pojavi prozor za isključivanje, a zatim otpustite.
- Dodirnite i zadržite Isključivanje dok se ne pojavi upit za siguran način, a zatim ga otpustite.
- Da biste potvrdili, dodirnite Sigurni način rada.
- Postupak može potrajati do 30 sekundi.
- Nakon ponovnog pokretanja, u donjem lijevom kutu početnog zaslona prikazuje se "Sigurni način rada".
- Pustite telefon da radi, pokrenite aplikaciju Trgovina Play i provjerite ima li problema.
Ako uopće nema problema, a vaš Galaxy S10 normalno radi samo u sigurnom načinu, možete nastaviti sužavati sumnjive aplikacije sljedećim koracima:
- Dizanje u siguran način.
- Provjerite ima li problema.
- Nakon što potvrdite da je kriva aplikacija treće strane, možete započeti deinstaliranje aplikacija pojedinačno. Predlažemo da započnete s najnovijim koje ste dodali.
- Nakon što deinstalirate aplikaciju, ponovo pokrenite telefon u uobičajeni način i provjerite ima li problema.
- Ako je vaš Galaxy Note10 i dalje problematičan, ponovite korake 1-4.
Galaxy S10 Trgovina Google Play ne preuzima popravak br. 12: Vraćanje na tvorničke postavke
Ako nakon svih gore navedenih rješenja ništa ne uspije, razmislite o brisanju telefona vraćanjem na tvorničke postavke. Time ćete izbrisati sve osobne podatke, pa ih svakako napravite prije vremena.
Da biste resetirali Galaxy S10 na tvorničke postavke:
Metoda 1: Kako resetirati uređaj Samsung Galaxy S10 putem izbornika Postavke
- Stvorite sigurnosnu kopiju svojih osobnih podataka i uklonite svoj Google račun.
- Otvorite aplikaciju Postavke.
- Pomaknite se do i dodirnite Općenito upravljanje.
- Dodirnite Resetiraj.
- Odaberite zadane postavke za tvorničke postavke.
- Pročitajte informacije, a zatim dodirnite Vrati na zadano za nastavak.
- Dodirnite Izbriši sve da biste potvrdili radnju.
Metoda 2: Kako resetirati hardver na Samsung Galaxy S10 pomoću hardverskih gumba
- Ako je moguće, napravite sigurnosnu kopiju svojih osobnih podataka prije vremena. Ako vas problem sprječava u tome, jednostavno preskočite ovaj korak.
- Također, želite biti sigurni da ste uklonili svoj Google račun. Ako vas problem sprječava u tome, jednostavno preskočite ovaj korak.
- Isključite uređaj. Ovo je važno. Ako ga ne možete isključiti, nikada se nećete moći pokrenuti u način oporavka. Ako ne možete redovito isključiti uređaj pomoću gumba za uključivanje, pričekajte dok se baterija telefona ne isprazni. Zatim napunite telefon 30 minuta prije pokretanja u način oporavka.
- Pritisnite i držite istovremeno tipku za pojačavanje i Bixby tipku.
- Dok još uvijek držite tipke za pojačavanje i Bixby, pritisnite i držite tipku za uključivanje.
- Sada će se pojaviti izbornik zaslona za oporavak. Kad to vidite, otpustite tipke.
- Upotrijebite tipku za stišavanje dok ne istaknete "Wipe data / factory reset".
- Pritisnite gumb za uključivanje / isključivanje da biste odabrali "Obriši podatke / vraćanje na tvorničke postavke."
- Upotrijebite tipku za smanjivanje glasnoće da biste označili Da.
- Pritisnite gumb napajanja da biste potvrdili vraćanje na tvorničke postavke.
Obavijestite nas ako ste jedan od korisnika koji naiđe na problem s vašim uređajem. Besplatno nudimo rješenja za probleme povezane s Androidom, pa ako imate problema sa svojim Android uređajem, jednostavno ispunite kratki upitnik u ovaj link a svoje ćemo odgovore pokušati objaviti u sljedećim objavama. Ne možemo jamčiti brzi odgovor, pa ako je vaš problem vremenski osjetljiv, pronađite drugi način da ga riješite.
Ako smatrate da je ovaj post koristan, pomozite nam širenjem vijesti svojim prijateljima. TheDroidGuy je također prisutan na društvenoj mreži, pa ćete možda htjeti komunicirati s našom zajednicom na našoj Facebook stranici.