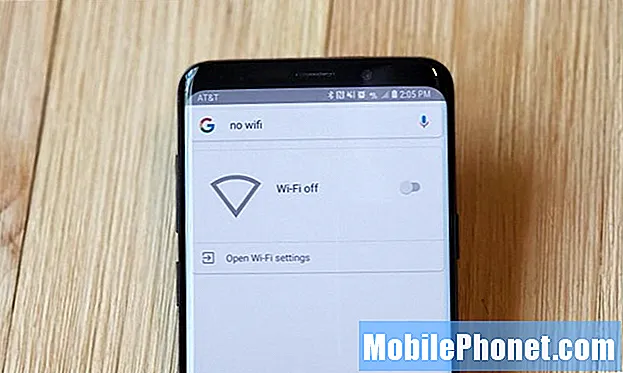Sadržaj
Ako ste redoviti korisnik Google Mapsa i primijetili ste da se aplikacija zaustavila na vašem Galaxy Note10 +, to možda ne znači ništa ili je to možda znak ozbiljnijeg. Neke se aplikacije mogu s vremena na vrijeme srušiti i to se može očekivati. Međutim, ako više ne možete normalno upotrebljavati Google Maps i stalno se ruši, trebali biste nešto poduzeti. Saznajte što možete učiniti s tim problemom slijedeći naše dolje navedene prijedloge.
Kako popraviti Galaxy Note10 + Google Maps zaustavio je pogrešku | Google Maps se neprestano ruši
Ako naiđete da je Google Maps zaustavio pogrešku na vašem Galaxy Note10 +, morate razmotriti provjeru brojnih čimbenika kako biste je popravili. Ovaj članak pokazat će vam put.
Galaxy Note10 + Google Maps zaustavio je popravak br. 1: Provjerite postoje li mrežna rješenja
Općenito je većina Googleovih aplikacija stabilna i rijetko nailazi na ozbiljne probleme. U slučaju da su u tijeku rijetki problemi s Google kartama, važno je da učinite jedno - uzmite u obzir svaku pogrešku koja se može prikazati. Pogreške su obično ključne za rješavanje problema, zato svakako zapišite kôd ili poruku pogreške (ako nestane nakon nekog vremena) kako biste mogli brzo pretražiti Google. Ako imate sreće i pogreška utječe na puno korisnika, možda već postoji dostupno rješenje koje možete isprobati. Ako ne možete pronaći pomoć na mreži, nastavite s ostatkom rješavanja problema u ovom postu.
Galaxy Note10 + Google Maps zaustavio je popravak br. 2: Ažurirajte Google Maps
Ažuriranje problematičnih aplikacija jedan je od načina za učinkovito uništavanje bugova. Ažuriranja ne donose samo kozmetičke promjene već i rješenja. Obavezno provjerite u Trgovini Play ima li ažuriranja za Google Maps. Također, obavezno instalirajte ažuriranja za ostale aplikacije ako postanu dostupne u Trgovini Play. Ako imate aplikacije iz izvora treće strane, što znači da ste ih nabavili izvan Trgovine Play, vaša je odgovornost ručna provjera ažuriranja. Ne zaboravite ažurirati i softver ako vaš telefon naznači da se sada može instalirati dostupno ažuriranje. Vaš Galaxy Note10 + trebao bi vas obavijestiti o bilo kojem dostupnom ažuriranju softvera, ali to možete provjeriti bilo kada u odjeljku Postavke> Ažuriranje softvera.
Galaxy Note10 + Google Maps zaustavio je popravak br. 3: Prisilno napusti aplikaciju
Ako je Google Maps zaustavio, i dalje ostaje pogreška i ne možete normalno upotrebljavati aplikaciju na Galaxy Note10 +, sljedeća dobra stvar koju možete učiniti je prisilno napustiti je. Postoje dva načina za to.
1. način: zatvorite aplikaciju pomoću tipke za nedavne aplikacije
- Na zaslonu dodirnite softversku tipku Nedavne aplikacije (onu s tri okomite crte s lijeve strane gumba Početna).
- Nakon što se prikaže zaslon Nedavne aplikacije, prijeđite prstom ulijevo ili udesno da biste potražili aplikaciju. Trebao bi biti ovdje ako ste ga već uspjeli pokrenuti.
- Zatim prijeđite prstom prema gore da biste je zatvorili. Ovo bi ga trebalo prisilno zatvoriti. Ako ga nema, jednostavno dodirnite Zatvori sve da biste također ponovo pokrenuli sve aplikacije.
2. način: Zatvorite aplikaciju pomoću izbornika Informacije o aplikaciji
Drugi način prisilnog zatvaranja aplikacije je ulazak u same postavke aplikacije. Duži je put u usporedbi s prvom metodom gore, ali je jednako učinkovit. Ovu metodu želite koristiti ako planirate napraviti drugo rješavanje problema za spomenutu aplikaciju, poput brisanja predmemorije ili podataka. Evo kako se to radi:
- Otvorite aplikaciju Postavke.
- Dodirnite Aplikacije.
- Dodirnite ikonu Više postavki (ikona s tri točke, gore desno).
- Dodirnite Prikaži sistemske aplikacije.
- Pronađite i dodirnite aplikaciju.
- Dodirnite Prisilno zaustavi.
Galaxy Note10 + Google Maps zaustavio je popravak br. 4: Ponovo pokrenite uređaj
Ako prisilni napuštanje aplikacije ne uspije, sljedeći je korak ponovno pokrenuti sam uređaj. To je obično učinkovito u popravljanju pogreške zaustavljenog Google Mapsa na Galaxy Note10 + i starijim Samsung telefonima. Pokušajte ga prvo normalno pokrenuti pritiskom na tipku za uključivanje / isključivanje za pristup izborniku za pokretanje. Zatim odaberite opciju Restart i provjerite radi li to.
Drugi način ponovnog pokretanja uređaja je istodobno pritiskanje i držanje tipke za smanjivanje glasnoće i tipke Bixby / napajanje tijekom 10 sekundi ili dok se zaslon uređaja ne uključi. Ovo simulira učinak odspajanja baterije s uređaja. Ako ovo uspije, ovo može otključati uređaj.
Ako redovito ponovno pokretanje neće pomoći, pokušajte ovo:
- Prvo pritisnite i držite tipku za stišavanje i ne puštajte je.
- Dok ga držite pritisnuto, pritisnite i držite tipku za uključivanje / isključivanje.
- Držite obje tipke pritisnutima 10 sekundi ili više.
Drugi postupak ponovnog pokretanja pokušava simulirati učinke uklanjanja baterije. Na starijim uređajima odvajanje baterije često je učinkovit način popravljanja uređaja koji ne reagiraju. Ako se ipak ništa nije promijenilo, prijeđite na sljedeće prijedloge.
Redovito ponovno pokretanje uređaja barem jednom tjedno može biti korisno. Ako ste skloni zaboraviti stvari, predlažemo da konfigurirate telefon za samostalno ponovno pokretanje. Možete mu odrediti da izvrši ovaj zadatak na sljedeći način:
- Otvorite aplikaciju Postavke.
- Dodirnite Njega uređaja.
- Dodirnite 3 točke na vrhu.
- Odaberite Automatsko ponovno pokretanje.
Galaxy Note10 + Google Maps zaustavio je popravak br. 5: Obrišite predmemoriju i podatke aplikacije
Kad god imate posla s određenim problemom aplikacije, jedna od prvih stvari koje morate učiniti je očistiti predmemoriju aplikacije. Evo kako to učiniti:
- Idite na početni zaslon.
- Dodirnite ikonu Aplikacije.
- Otvorite aplikaciju Postavke.
- Dodirnite Aplikacije.
- Ako tražite sustav ili zadanu aplikaciju, dodirnite Više postavki u gornjem desnom kutu (ikona s tri točke).
- Odaberite Prikaži sistemske aplikacije.
- Pronađite i dodirnite odgovarajuću aplikaciju.
- Dodirnite Pohrana.
- Dodirnite gumb Izbriši predmemoriju.
- Provjerite ima li problema.
Ako brisanje predmemorije aplikacije neće promijeniti, pokušajte također vratiti njene postavke na zadane vrijednosti. Da biste izbrisali podatke aplikacije i vratili ih na zadane vrijednosti:
- Idite na početni zaslon.
- Dodirnite ikonu Aplikacije.
- Otvorite aplikaciju Postavke.
- Dodirnite Aplikacije.
- Ako tražite sustav ili zadanu aplikaciju, dodirnite Više postavki u gornjem desnom kutu (ikona s tri točke).
- Odaberite Prikaži sistemske aplikacije.
- Pronađite i dodirnite odgovarajuću aplikaciju.
- Dodirnite Pohrana.
- Dodirnite gumb Obriši podatke.
Galaxy Note10 + Google Maps zaustavio je popravak br. 6: Obrišite podatke Google Services Framework-a
Google Services Framework posebna je Android aplikacija koja upravlja mnogim aplikacijama i uslugama povezanim s Googleom. Ponekad ažuriranja ili promjene sustava mogu prouzročiti da programski programi postanu programski i da utječu na druge aplikacije. Da biste provjerili započinje li problem od tamo, možete ga vratiti na zadane vrijednosti.
- Idite na početni zaslon.
- Dodirnite ikonu Aplikacije.
- Otvorite aplikaciju Postavke.
- Dodirnite Aplikacije.
- Ako tražite sustav ili zadanu aplikaciju, dodirnite Više postavki u gornjem desnom kutu (ikona s tri točke).
- Odaberite Prikaži sistemske aplikacije.
- Pronađite i dodirnite aplikaciju Google Services Framework.
- Dodirnite Pohrana.
- Dodirnite gumb Obriši podatke.
Galaxy Note10 + Google Maps zaustavio je popravak br. 7: Odjavite se s Google računa
U nekim slučajevima Googleove aplikacije mogu ponovno početi raditi ako korisnik učini jednostavnu stvar: izbrišite Google račun s uređaja. Iako Google nema izravno objašnjenje o tome, to često uspije ako postoji problem s vašim Google računom koji se sinkronizira s poslužiteljima. Ono što morate učiniti je izbrisati svoj Google račun i ponovno ga dodati nakon nekoliko sekundi.
- Na početnom zaslonu prijeđite prstom prema gore ili dolje od središta zaslona da biste pristupili zaslonu aplikacija.
- Otvorite aplikaciju Postavke.
- Dodirnite Računi i sigurnosna kopija.
- Dodirnite Računi.
- Odaberite odgovarajuću Gmail adresu. Ako postoji više računa, svakako odaberite onaj koji želite ukloniti s uređaja.
- Dodirnite Ukloni račun.
- Da biste potvrdili, pregledajte obavijest, a zatim dodirnite Ukloni račun.
Da biste vratili svoj Google račun:
- Na početnom zaslonu prijeđite prstom prema gore ili dolje od središta zaslona da biste pristupili zaslonu aplikacija.
- Otvorite aplikaciju Postavke.
- Dodirnite Računi i sigurnosna kopija.
- Dodirnite Računi.
- Dodirnite Dodaj račun.
- Dodirnite Google. Ako postavite opciju zaključavanja zaslona, poput PIN-a, lozinke ili uzorka, ovdje biste je trebali unijeti kada se to zatraži.
- Unesite Gmail adresu, a zatim dodirnite DALJE.
- Unesite lozinku, a zatim dodirnite DALJE.
- Da biste nastavili, pregledajte Uvjete pružanja usluge i Pravila o privatnosti, a zatim dodirnite SLAŽEM SE. Da biste pregledali Uvjete pružanja usluge i Pravila o privatnosti, dodirnite odgovarajuću vezu i jezik, a zatim dodirnite Zatvori (pri dnu) kada završite.
- Ako je predstavljen, dodirnite prekidač Izrada sigurnosnih kopija na Google disku da biste ga uključili, a zatim dodirnite Prihvati.
Galaxy Note10 + Google Maps zaustavio je popravak br. 8: Resetiranje mrežnih postavki
Ako i dalje imate pogrešku zaustavljene usluge Google Maps na vašem Galaxy Note10 +, pokušajte resetirati mrežnu konfiguraciju uređaja. To je obično učinkovito u rješavanju mrežnih problema poput problema s porukama ili glasovnim pozivima ili u rješavanju problema s aplikacijama kojima je potrebna internetska veza kako bi radile kao Google Maps. Da biste resetirali mrežne postavke:
- Na početnom zaslonu prijeđite prstom prema gore ili dolje od središta zaslona da biste pristupili zaslonu aplikacija.
- Otvorite aplikaciju Postavke.
- Dodirnite Općenito upravljanje.
- Dodirnite Resetiraj.
- Dodirnite Poništi mrežne postavke.
- Dodirnite Vrati postavke za potvrdu.
Galaxy Note10 + Google Maps zaustavio je popravak br. 9: Osvježi predmemoriju sustava
Drugi mogući uzrok vašeg problema s Google kartama može biti loša predmemorija sustava. Ako se problem podudarao nakon što ste instalirali ažuriranje sustava ili aplikaciju, razmislite o brisanju particije predmemorije. Slijedite korake u nastavku kako obrisati particiju predmemorije.
- Isključite uređaj.
- Pritisnite i držite tipku za pojačavanje i tipku Bixby / napajanje.
- Kada se prikaže zeleni logotip Androida, otpustite obje tipke (‘Instaliranje ažuriranja sustava’ prikazivat će se otprilike 30 - 60 sekundi prije prikazivanja opcija izbornika za oporavak sustava Android).
- Sada će se pojaviti izbornik zaslona za oporavak. Kad to vidite, otpustite tipke.
- Upotrijebite gumb za smanjivanje glasnoće dok ne istaknete „Obriši particiju predmemorije“.
- Pritisnite gumb napajanja da biste odabrali "Obriši particiju predmemorije".
- Upotrijebite tipku za smanjivanje glasnoće da biste označili Da.
- Pritisnite gumb napajanja da biste potvrdili radnju za brisanje predmemorije.
- Pričekajte sekundu dok sustav briše predmemoriju.
- Ponovno pritisnite gumb napajanja da biste ponovno pokrenuli uređaj. To će vratiti uređaj na normalno sučelje.
- To je to!
Galaxy Note10 + Google Maps zaustavio je popravak br. 10: Provjerite ima li nepoštenih aplikacija
Aplikacije trećih strana također mogu utjecati na Android OS i uzrokovati probleme. Ako je na vašem Galaxy Note10 + Google Maps zaustavio pogrešku nakon instaliranja nove aplikacije, možda vam je pri ruci loša aplikacija treće strane. Pokušajte izbrisati aplikaciju i provjerite hoće li to kasnije riješiti problem. Ako nije, nastavite s provjerom problema s aplikacijama treće strane ponovnim pokretanjem u siguran način. U sigurnom načinu rada sve su aplikacije trećih strana blokirane. Evo kako to učiniti da biste se ponovo pokrenuli u siguran način:
- Pritisnite i držite tipku za uključivanje dok se ne pojavi prozor za isključivanje, a zatim otpustite.
- Dodirnite i zadržite Isključivanje dok se ne pojavi upit za siguran način, a zatim ga otpustite.
- Da biste potvrdili, dodirnite Sigurni način rada.
- Postupak može potrajati do 30 sekundi.
- Nakon ponovnog pokretanja, u donjem lijevom kutu početnog zaslona prikazuje se "Sigurni način rada".
- Provjerite ima li problema.
Ne zaboravite: siguran način blokira aplikacije trećih strana, ali neće vam reći koja je od njih stvarni uzrok. Ako mislite da u sustavu postoji neovlaštena aplikacija treće strane, morate je identificirati. Evo što točno trebate učiniti:
- Dizanje u siguran način.
- Provjerite ima li problema.
- Nakon što potvrdite da je kriva aplikacija treće strane, možete započeti deinstaliranje aplikacija pojedinačno. Predlažemo da započnete s najnovijim koje ste dodali.
- Nakon što deinstalirate aplikaciju, ponovo pokrenite telefon u uobičajeni način i provjerite ima li problema.
- Ako je vaš Galaxy Note10 + i dalje problematičan, ponovite korake 1-4.
Galaxy Note10 + Google Maps zaustavio je popravak br. 11: Vraćanje na tvorničke postavke
Na kraju, želite izbrisati uređaj i vratiti softver na zadane vrijednosti ako do sada ništa nije uspjelo. Ovo je drastično rješenje koje obično uspije ako je uzrok problema povezan sa softverom. Većina problema s aplikacijama uzrokovana je programskom greškom ili drugim aplikacijama, tako da će tvorničko resetiranje u ovom trenutku najvjerojatnije pomoći. Da biste izbjegli gubitak osobnih podataka, poput fotografija, videozapisa, dokumenata i tekstnih poruka, svakako ih napravite unaprijed.
Ispod su dva načina za vraćanje Note10 + na tvorničke postavke:
Metoda 1: Kako resetirati uređaj Samsung Galaxy Note10 + putem izbornika Postavke
Ovo je najlakši način brisanja Galaxy Note10 +. sve što trebate učiniti je otići u izbornik Settings i slijediti korake u nastavku. Ovu metodu preporučujemo ako nemate poteškoća s podešavanjem.
- Stvorite sigurnosnu kopiju svojih osobnih podataka i uklonite svoj Google račun.
- Otvorite aplikaciju Postavke.
- Pomaknite se do i dodirnite Općenito upravljanje.
- Dodirnite Resetiraj.
- Odaberite zadane postavke za tvorničke postavke.
- Pročitajte informacije, a zatim dodirnite Vrati na zadano za nastavak.
- Dodirnite Izbriši sve da biste potvrdili radnju.
Metoda 2: Kako resetirati uređaj Samsung Galaxy Note10 + pomoću hardverskih gumba
Ako je vaš slučaj da se telefon ne podiže ili se pokreće, ali izbornik Postavke nije dostupan, ova metoda može biti korisna. Prvo morate uređaj pokrenuti u način oporavka. Nakon što uspješno pristupite oporavku, tada započinjete pravi postupak glavnog resetiranja. Možda će vam trebati nekoliko pokušaja prije nego što pristupite oporavku, pa budite strpljivi i jednostavno pokušajte ponovno.
- Ako je moguće, napravite sigurnosnu kopiju svojih osobnih podataka prije vremena. Ako vas problem sprječava u tome, jednostavno preskočite ovaj korak.
- Također, želite biti sigurni da ste uklonili svoj Google račun. Ako vas problem sprječava u tome, jednostavno preskočite ovaj korak.
- Isključite uređaj. Ovo je važno. Ako ga ne možete isključiti, nikada se nećete moći pokrenuti u način oporavka. Ako ne možete redovito isključiti uređaj pomoću gumba za uključivanje, pričekajte dok se baterija telefona ne isprazni. Zatim napunite telefon 30 minuta prije pokretanja u način oporavka.
- Pritisnite i držite tipku za pojačavanje i tipku Bixby / napajanje.
- Kada se prikaže zeleni logotip Androida, otpustite obje tipke (‘Instaliranje ažuriranja sustava’ prikazivat će se otprilike 30 - 60 sekundi prije prikazivanja opcija izbornika za oporavak sustava Android).
- Sada će se pojaviti izbornik zaslona za oporavak. Kad to vidite, otpustite tipke.
- Upotrijebite tipku za stišavanje dok ne istaknete "Wipe data / factory reset".
- Pritisnite gumb za uključivanje / isključivanje da biste odabrali "Obriši podatke / vraćanje na tvorničke postavke."
- Upotrijebite tipku za smanjivanje glasnoće da biste označili Da.
- Pritisnite gumb napajanja da biste potvrdili radnju za brisanje podataka s telefona.
Obavijestite nas ako ste jedan od korisnika koji naiđe na problem s vašim uređajem. Besplatno nudimo rješenja za probleme povezane s Androidom, pa ako imate problema sa svojim Android uređajem, jednostavno ispunite kratki upitnik u ovaj link a svoje ćemo odgovore pokušati objaviti u sljedećim objavama. Ne možemo jamčiti brzi odgovor, pa ako je vaš problem vremenski osjetljiv, pronađite drugi način da ga riješite.
Ako smatrate da je ovaj post koristan, pomozite nam širenjem vijesti svojim prijateljima. TheDroidGuy je također prisutan na društvenoj mreži, pa biste možda htjeli komunicirati s našom zajednicom na našim Facebook i Google+ stranicama.