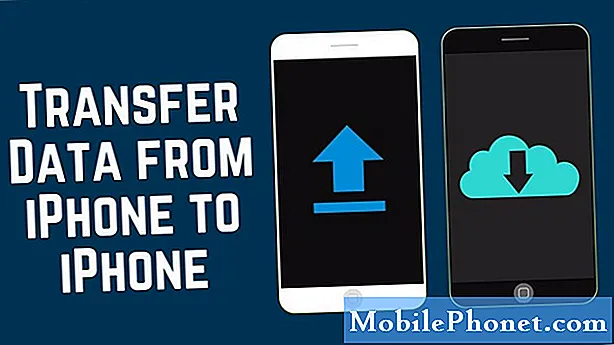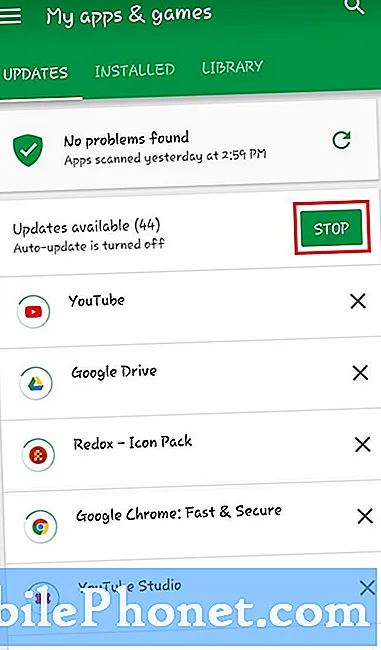
Sadržaj
Ovaj će vas post naučiti kako provjeriti ažuriranja Trgovine Play na Samsung Galaxy Tab S6. Pročitajte kako biste pogledali detaljno uputstvo.
Kao i bilo koja druga aplikacija, Google Play trgovina također prima povremena ažuriranja kako bi osigurala optimalne funkcije i stabilnost sustava.
U većini slučajeva možda nećete znati da je aplikacija Trgovina Play na vašem uređaju već ažurirana s obzirom na to da je to unaprijed instalirana aplikacija i stoga se ovlašćuje za ažuriranje bez traženja dopuštenja korisnika. Međutim, postoje slučajevi kada se dogodi nedostatak i onemogući samostalno ažuriranje trgovine Google Play. To je kada je potrebno ažuriranje aplikacije putem APK-a.
Najnovija verzija Play trgovine (od pisanja ovog članka) je 21.0.17-all. Prihvatljivi uređaji su oni sa sustavom Android 4.0 i novijim OS.
Da biste provjerili imate li najnoviju verziju Trgovine Play, slobodno pogledajte ovaj kratki demo.
Jednostavni koraci za provjeru ažuriranja Trgovine Play na vašem Galaxy Tab S6
Potrebno vrijeme: 5 minuta
Sljedeći koraci primjenjivi su na sučelje Galaxy Tab S6 i druge Android uređaje koji rade na OS 10 ili noviji. Postoje stvarne razlike u stvarnim zaslonima i stavkama izbornika između modela uređaja.
- Kada budete spremni, idite na početni zaslon tableta, a zatim prijeđite prstom od sredine dna zaslona prema gore.
To će vam omogućiti pristup pregledniku aplikacija. U pregledniku aplikacija vidjet ćete različite ikone koje služe kao kontrole prečaca do ugrađenih usluga i aplikacija nezavisnih proizvođača instaliranih na uređaju.

- Da biste nastavili, pronađite ikonu Trgovine Google Play, a zatim je dodirnite.
Aplikacija Trgovina Google Play pokrenut će se u sljedećem prozoru.
U aplikaciji Trgovina Play možete pretraživati i pretraživati sadržaj za preuzimanje.
Samo provjerite jeste li se prijavili na točan Google račun. U suprotnom, unesite svoje vjerodajnice za prijavu na svoj Google račun.
- Da biste pristupili postavkama Trgovine Play, dodirnite ikonu Izbornik predstavljenu s tri kratke vodoravne crte u gornjem lijevom kutu trake za pretraživanje.
Otvara se bočni izbornik s popisom različitih stavki i opcija kojima se može upravljati.

- Pomaknite se dolje do stavki izbornika, a zatim dodirnite Postavke.
Otvara se još jedan prozor s glavnim izbornikom postavki aplikacije Google Play Store.

- Pomaknite se prema dolje da biste pregledali više stavki.
Zatim dodirnite opciju verzije Trgovine Play u odjeljku O meni.Uređaj će zatim započeti provjeru dostupnih ažuriranja za aplikaciju Trgovina Google Play.
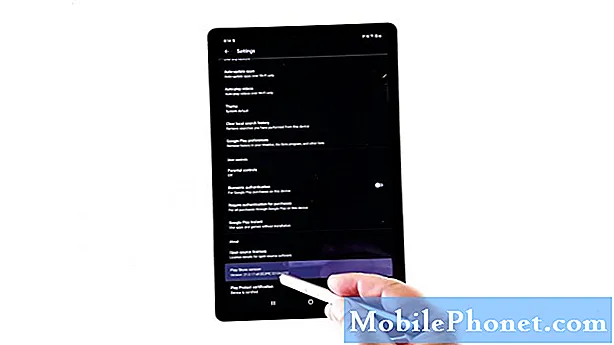
- Ako se aplikacija ažurira, dobit ćete skočnu poruku u kojoj se kaže da je Trgovina Google Play ažurirana. To također znači da nema potrebe da idete dalje. Umjesto toga, samo dodirnite U redu da biste zatvorili skočni izbornik.
Ako je dostupna nova verzija, pročitajte i pregledajte informacije o softveru, a zatim slijedite ostatak uputa na zaslonu.

Alati
- Android 10
Materijali
- Samsung Galaxy Tab S6
Najnovija verzija trgovine Google Play također se može preuzeti putem APK-a putem web stranica, tehnoloških blogova i pouzdanih foruma.
Korištenje zrcala APK-a također se može smatrati među ostalim opcijama.
Da biste to učinili, samo otvorite web mjesto APK Mirror u svom pregledniku, a zatim potražite trgovinu Google Play. Sve verzije aplikacije Trgovina Play tada će se prikazati u donjem dijelu stranice.
Pronađite i dodirnite ikonu za preuzimanje pored verzije Trgovine Google Play koju želite preuzeti i instalirati na svoj uređaj.
I to pokriva sve u ovom vodiču.
Slobodno posjetite sveobuhvatne vodiče i videozapise o rješavanju problema na različitim mobilnim uređajima Kanal Droid Guy na YouTubeu bilo kad.
Nadam se da ovo pomaže!
RELEVANTNA OBJAVA:
- Kako dobiti obavijesti o ažuriranju aplikacije na Trgovini Galaxy S20 Play
- Kako popraviti trgovinu Google Play koja prestaje raditi ili se neprestano ruši na vašoj Nokiji 6 2019 (jednostavni koraci)
- Kako popraviti trgovinu Google Play koja se neprestano ruši i neće se pravilno učitati na vašem Huawei Mate 10 Lite [Vodič za rješavanje problema]