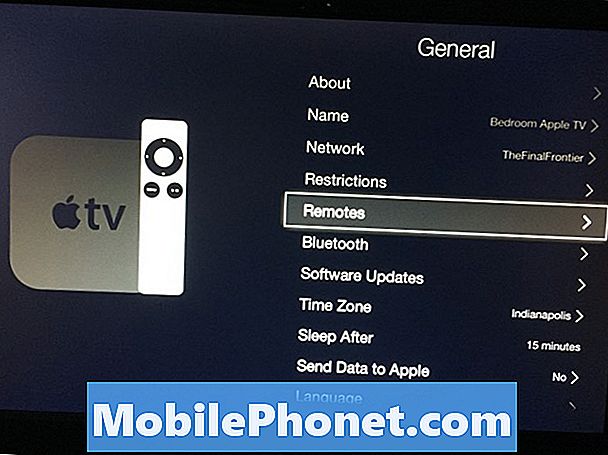Sadržaj
- Kako izraditi sigurnosnu kopiju i vratiti aplikacije sa svog Samsung Galaxy J5
- Kako automatski izraditi sigurnosnu kopiju i vratiti svoje kontakte sa vašeg Samsung Galaxy J5
- Kako izraditi sigurnosnu kopiju kontakata na SD kartici postavljenoj na vašem Samsung Galaxy J5
- Kako napraviti sigurnosnu kopiju medija i slika na SD kartici vašeg Samsung Galaxy J5
- Kako vratiti medijske datoteke i slike izvezene na SD karticu
- Kako sigurnosno kopirati datoteke s vašeg Samsung Galaxy J5 na računalo - PC ili Mac
- Kako vratiti datoteke s računala natrag na Galaxy J5
- Saznajte kako napraviti sigurnosnu kopiju aplikacija, kontakata, važnih datoteka, slika i ostalih sa svog Samsung Galaxy J5 i kasnije ih vratiti.

Kako izraditi sigurnosnu kopiju i vratiti aplikacije sa svog Samsung Galaxy J5
Ne morate kopirati svaku aplikaciju i podatke na SD karticu ili računalo. Zapravo, aplikacije se zapravo ne izrađuju sigurnosne kopije u oblaku, već samo njihovi podaci i ostali podaci koji se spremaju na vaš Google račun, tako da će Android sljedeći put kad se prijavite na svoj račun ponovo preuzeti aplikacije instalirane na vašem telefonu. i zatim kopirajte njihove podatke iz oblaka na svoj telefon. Dakle, evo kako to možete učiniti:
- Na početnom zaslonu dodirnite ikonu Aplikacije.
- Dodirnite Postavke.
- Dodirnite Sigurnosna kopija i resetiranje.
- Označite Sigurnosno kopiranje mojih podataka da biste na Google poslužitelje sigurnosno kopirali sve podatke računa, lozinke za Wi-Fi i druge postavke.
- Označite Automatsko vraćanje da biste vratili sigurnosne kopije postavki i podataka prilikom ponovne instalacije aplikacija.
Da biste vratili svoje aplikacije, nakon resetiranja morate se prijaviti na svoj Google račun jer će se automatski vratiti, iako može potrajati nekoliko minuta do sat vremena, ovisno o tome koliko ste aplikacija prethodno instalirali i koliko je brza vaša internetska veza je.
Kako automatski izraditi sigurnosnu kopiju i vratiti svoje kontakte sa vašeg Samsung Galaxy J5
Ovo je jedan od načina izrade sigurnosne kopije popisa kontakata i to možemo smatrati "automatiziranim" postupkom, jer telefon morate sinkronizirati samo s Google računom. Popis će se zatim prenijeti u oblak spreman za preuzimanje nakon resetiranja ili kada se ponovo prijavite na svoj račun pomoću telefona.
- Na početnom zaslonu dodirnite Kontakti.
- Dodirnite VIŠE.
- Dodirnite Postavke.
- Dodirnite Premjesti kontakte s uređaja na. Ovo sprema sve kontakte koji još nisu spremljeni na vaš Google ili Samsung račun. Ova će se opcija pojaviti samo ako kontakti već nisu sigurnosno kopirani.
- Na početnom zaslonu dodirnite ikonu Aplikacije.
- Dodirnite Postavke.
- Dodirnite Računi.
- Dodirnite račun koji želite sinkronizirati.
- Dodirnite ikonu VIŠE.
- Dodirnite Sinkroniziraj sada.
Da biste vratili kontakte koji su sigurnosno kopirani na ovaj način, samo se morate prijaviti na svoj Google račun nakon resetiranja, jer se to vrši automatski.
Kako izraditi sigurnosnu kopiju kontakata na SD kartici postavljenoj na vašem Samsung Galaxy J5
Drugi način izrade sigurnosne kopije kontakata je njihov izvoz u datoteku, a zatim spremanje te datoteke u vanjsku pohranu ili microSD karticu koja je montirana na vaš uređaj. Taj postupak, naravno, obavlja sam sustav, ali postoje koraci koje biste trebali slijediti kako bi sigurnosna kopija bila uspješna.
- Na bilo kojem početnom zaslonu dodirnite Aplikacije.
- Dodirnite Kontakti.
- Dodirnite ikonu VIŠE> Postavke.
- Ako je potrebno, dodirnite Kontakti za prikaz> Svi kontakti.
- Dodirnite Uvoz / izvoz kontakata.
- Dodirnite Izvezi na SD karticu.
- Pregledajte naziv datoteke za popis kontakata u skočnoj poruci.
- Dodirnite U redu za potvrdu izvoza.
- Na vrhu zaslona trepće poruka koja označava da će se kontakti izvesti.
Da biste vratili svoje kontakte koji su izvezeni na SD karticu, slijedite ove korake:
- Na bilo kojem početnom zaslonu dodirnite Aplikacije.
- Dodirnite Kontakti.
- Dodirnite ikonu VIŠE> Postavke.
- Ako je potrebno, dodirnite Kontakti za prikaz> Svi kontakti.
- Dodirnite Uvoz / izvoz kontakata.
- Dodirnite Uvezi sa SD kartice.
- Pregledajte naziv datoteke za popis kontakata u skočnoj poruci.
- Dodirnite U redu za potvrdu izvoza.
- Na vrhu zaslona trepće poruka koja označava da će se kontakti uvesti.
Kako napraviti sigurnosnu kopiju medija i slika na SD kartici vašeg Samsung Galaxy J5
Sada je vrijeme da napravite sigurnosnu kopiju medijskih datoteka i slika, a jedan od načina je izvoz ili kopiranje na SD karticu postavljenu na uređaju. Ovisno o broju i veličini datoteka, one se možda neće moći uklopiti na SD karticu, pogotovo ako potonja ima na raspolaganju samo nekoliko gigabajta. U svakom slučaju, ovako se radi:
- Na bilo kojem početnom zaslonu dodirnite Aplikacije.
- Dodirnite Moje datoteke.
- Dodirnite Pohrana uređaja.
- Dodirnite ikonu VIŠE koja se nalazi u gornjem desnom kutu da biste proširili padajući izbornik.
- Dodirnite Uredi.
- Pronađite mape koje sadrže željeni medij i slikovne datoteke.
- Slike koje snimate pomoću aplikacije Kamera pohranjuju se u mapu DCIM.
- Medijske datoteke obično se pohranjuju u Obavijesti, Preuzimanja ili druga imena datoteka.
- Označite potvrdni okvir lijevo od željene datoteke ili mape.
- Ponovite po želji.
- Dodirnite ikonu VIŠE koja se nalazi u gornjem desnom kutu da biste proširili padajući izbornik.
- Dodirnite Kopiraj.
- Dodirnite SD karticu.
- Ako je potrebno, dođite do željene mape i dodirnite je.
- Ovdje dodirnite Zalijepi.
Kako vratiti medijske datoteke i slike izvezene na SD karticu
Sada, da biste vratili datoteke koje ste izvezli na SD karticu, slijedite ove korake:
- Na bilo kojem početnom zaslonu dodirnite Aplikacije.
- Dodirnite Moje datoteke.
- Dodirnite Sve datoteke.
- Dodirnite SD karticu.
- Dodirnite ikonu VIŠE koja se nalazi u gornjem desnom kutu da biste proširili padajući izbornik.
- Dodirnite Uredi.
- Označite potvrdni okvir pored datoteka na kojima su pohranjeni vaši mediji ili slike.
- Slike se obično pohranjuju u DCIM datoteku.
- Medijske datoteke obično se pohranjuju u medijsku datoteku.
- Dodirnite ikonu VIŠE koja se nalazi u gornjem desnom kutu da biste proširili padajući izbornik.
- Dodirnite Premjesti.
- Odaberite Pohrana uređaja.
- Dodirnite Premjesti ovdje za prelazak u glavnu memoriju telefona.
- Da biste datoteke premjestili na mjesto koje nije glavna memorija telefona:
- Dodirnite naziv mape ili dodirnite Stvori mapu.
- Dodirnite Premjesti ovdje.
Kako sigurnosno kopirati datoteke s vašeg Samsung Galaxy J5 na računalo - PC ili Mac
Kao što sam rekao u prethodnoj metodi, vaše se datoteke možda neće smjestiti na SD karticu, pa vam je u tom slučaju potrebno računalo na koje ih možete preuzeti s telefona. Ako se odlučite za ovu metodu, evo kako ćete to učiniti:
- Preuzmite i instalirajte Samsung Smart Switch koji je kompatibilan s vašim računalom s https://www.samsung.com/us/support/smart-switch-support/#!/
- Spojite kabel na kompatibilni USB priključak na računalu.
- Drugi kraj kabela spojite na svoj mobilni uređaj.
- Dopustite računalu da instalira potrebne upravljačke programe za vaš uređaj. Ovaj postupak može potrajati nekoliko minuta.
- Otvorite Smart Switch na računalu i dopustite mu da uspostavi vezu.
- Ako je potrebno, slijedite ove korake:
- Dodirnite statusnu traku i povucite je prema dolje.
- Dodirnite Povezano kao medijski uređaj.
- Označite potvrdni okvir Medijski uređaj (MTP).
- Na računalu kliknite Otvori uređaj za prikaz datoteka.
- Dođite do željenih datoteka na telefonu.
- Povucite i ispustite datoteke u željenu mapu računala.
- Kad završite, sigurno odspojite telefon od računala.
Čini se da to nije tako lako kao prethodna metoda, ali kada je riječ o sigurnosti vaših datoteka i podataka, ova je vrlo pouzdana. Zaista se nadam da biste razmotrili upotrebu ove metode za izradu sigurnosnih kopija važnih datoteka i podataka s telefona.
Kako vratiti datoteke s računala natrag na Galaxy J5
Pod pretpostavkom da ste završili s resetiranjem ili bilo što drugo što je trebalo učiniti, vrijeme je da vratite neke datoteke koje ste sigurnosno kopirali i evo kako ih vraćate na telefon:
- Preuzmite i instalirajte Samsung Smart Switch koji je kompatibilan s vašim računalom s https://www.samsung.com/us/support/smart-switch-support/#!/
- Spojite kabel na kompatibilni USB priključak na računalu.
- Drugi kraj kabela spojite na svoj mobilni uređaj.
- Dopustite računalu da instalira potrebne upravljačke programe za vaš uređaj. Ovaj postupak može potrajati nekoliko minuta.
- Otvorite Smart Switch na računalu i dopustite mu da uspostavi vezu.
- Ako je potrebno, slijedite ove korake:
- Dodirnite statusnu traku i povucite je prema dolje.
- Dodirnite Povezano kao medijski uređaj.
- Označite potvrdni okvir Medijski uređaj (MTP).
- Na računalu kliknite Otvori uređaj za prikaz datoteka.
- Dođite do željenih datoteka na računalu:
- Ikona kartice je vaša SD kartica.
- Ikona Telefon je interna pohrana vašeg uređaja.
- Povucite i ispustite datoteke u željenu mapu telefona.
- Kad završite, sigurno odspojite telefon od računala.
U osnovi je baš poput sigurnosne kopije samo da kopirate datoteke s računala na telefon.
POVEŽI SE S NAMA
Uvijek smo otvoreni za vaše probleme, pitanja i prijedloge, pa nas slobodno kontaktirajte ispunjavanjem ovog obrasca. Ovo je besplatna usluga koju nudimo i za nju vam nećemo naplatiti niti lipe. Ali imajte na umu da svakodnevno primamo stotine e-poruka i nemoguće nam je odgovoriti na svaku od njih. Ali budite sigurni da čitamo svaku poruku koju primimo. Za one kojima smo pomogli, proširite vijest dijeljenjem naših postova s prijateljima ili jednostavno lajkanjem naše Facebook i Google+ stranice ili nas slijedite na Twitteru.