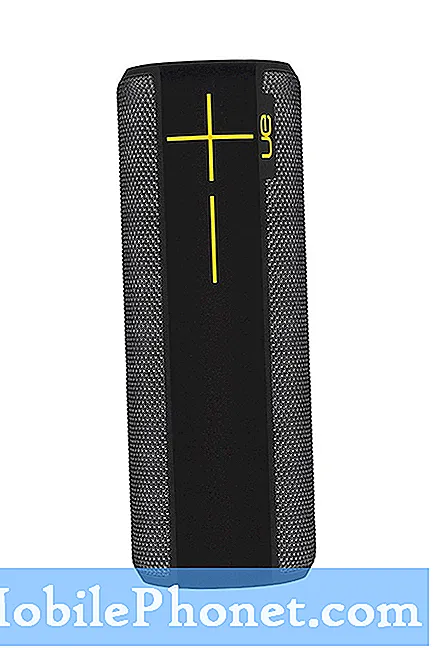Sadržaj
- Upotrijebite iPhone ili iPad za postavljanje Apple TV-a
- Prerasporedite aplikacije početnog zaslona
- Zrcalite zaslon vašeg Mac računala na televizoru
- Zrcali zaslon iPhonea ili iPada na TV
- Igrajte igre na Apple TV-u
- Preuzmite aplikacije trećih strana
- Upotrijebite svoj iPhone ili iPad kao daljinski upravljač
- Upotrijebite univerzalni daljinski upravljač s Apple TV-om
- Preimenujte svoj Apple TV
- Odmah stavite Apple TV u stanje mirovanja
- Vratite se brže na početni zaslon
- Postavite roditeljski nadzor
- Pristupite svojim fotografijama na Apple TV-u
- Koristite svoje fotografije kao prezentaciju zaslona
- Pogledajte najave za sve najnovije filmove
- Kupnja i iznajmljivanje filmova i TV emisija
- Brzo uparite daljinski upravljač s Apple TV-om
- Podignite prekidač aplikacija
- Ručno pokrenite čuvar zaslona
- Brzo ponovo pokrenite Apple TV
- Brzo promijenite u velika / mala slova
- Izbrišite aplikaciju s početnog zaslona
- Preskočite unaprijed 10 sekundi bilo kojeg videozapisa
- Učinite trackpad osjetljivijom na dodir
- Brzo se vratite u aplikaciju Music
- Provjerite razinu baterije daljinskog upravljača
- Spojite Bluetooth slušalice
- Dodajte još jedan Apple ID
- Izjednačite glasnoću filma
- Pogledajte cjelovit popis Siri naredbi
- Provjerite snagu internetske veze vašeg Apple TV-a
- Reprodukujte nepodržane video datoteke
- Gledajte TV uživo
Ovaj sjajan popis od 34 Apple TV savjeta i trikova pomoći će korisnicima da nauče raditi više s tvOS streaming set-top boxom, bez da troše puno vremena baveći se postavkama pokušavajući shvatiti stvari.
Iako smo u prošlosti raspravljali o nekim sjajnim značajkama Apple TV-a, pomislili smo da bi bilo dobro sastaviti dobar popis nekih čvrstih savjeta i trikova za koje možda ne znate za novu Apple TV četvrtu generaciju.
Kao i mnogi Appleovi proizvodi, Apple TV je jednostavan uređaj, ali sadrži puno potencijala koji mnogi korisnici tek trebaju osloboditi.
Možete raditi stvari poput zrcaljenja zaslona Mac računala ili zaslona iPada na televizoru, prilagoditi početni zaslon Apple TV-a po svom ukusu, igrati igre putem Apple TV-a, pa čak i koristiti iPhone ili iPad kao daljinski upravljač Apple TV-a.
Bez daljnjega, evo 34 Apple TV savjeta i trikova pomoću kojih možete poboljšati doživljaj zabave u dnevnoj sobi.
Upotrijebite iPhone ili iPad za postavljanje Apple TV-a
Baš kao i treća generacija Apple TV-a, svoj novi Apple TV možete postaviti na jednostavan način bez potrebe za ručnom navigacijom kroz izbornike na zaslonu pomoću iPhonea da biste sve postavili.
Sve što trebate jest osigurati da vaš iPhone ili iPad radi najmanje iOS 9.1 i da je povezan s željenom WiFi mrežom te da je Bluetooth uključen. Zatim jednostavno postavite iPhone ili iPad na vrh Apple TV-a i on će otkriti automatsko postavljanje. Imamo temeljitiji vodič kroz koji možete ići.
Prerasporedite aplikacije početnog zaslona
Ako niste baš zadovoljni izgledom aplikacija na početnom zaslonu, zapravo ih možete preurediti tako da bolje odgovaraju vašim potrebama.
Jednostavno samo označite aplikaciju koju želite premjestiti, a zatim pritisnite i držite na trackpadu na daljinskom upravljaču Apple TV. Ikone aplikacija počet će se pomicati, a odatle sve što trebate jest prijeći prstom preko dodirne podloge da biste aplikaciju premjestili na željeno mjesto na početnom zaslonu.
Zrcalite zaslon vašeg Mac računala na televizoru
Apple ima značajku nazvanu AirPlay koja vam omogućuje streaming sadržaja s Mac ili iOS uređaja na Apple TV za reprodukciju na televiziji. Možete ga koristiti i za zrcaljenje zaslona vašeg Mac računala na televizoru.
Jednostavno kliknite ikonu AirPlay na traci izbornika vašeg Mac računala, a zatim s popisa odaberite svoj Apple TV. Odatle će se zaslon vašeg Maca prikazati na vašoj televiziji, a vi to možete koristiti za pokazivanje fotografija prijateljima i obitelji i što već ne.
Zrcali zaslon iPhonea ili iPada na TV
Slično kao što možete zrcaliti zaslon svog Mac računala na televizoru, to možete učiniti i sa svojim iPhoneom ili iPadom.
Jednostavno otvorite Control Center na iPhoneu ili iPadu i dodirnite AirPlay. Na popisu koji se pojavi kliknite Apple TV, a zatim omogućite Zrcaljenje. Zaslon vašeg iPhonea ili iPada sada će se prikazivati na vašoj televiziji.
Igrajte igre na Apple TV-u
Jedna od velikih značajki novog Apple TV-a je sposobnost igranja igara direktno na set-top boxu, a mnoge popularne igre koje ste u prošlosti igrali na iPhoneu sada se mogu igrati na televiziji.

Najbolji dio je taj što igre ne trebate AirPlay igrati na televizoru. Igre se pohranjuju lokalno na Apple TV, a daljinski upravljač jednostavno koristite kao kontroler ili možete kupiti gamepad treće strane.
Preuzmite aplikacije trećih strana
Na prethodnim modelima Apple TV-a imali ste samo one aplikacije koje su bile dostupne, a mnoge od njih vjerojatno niste koristili. Međutim, novi Apple TV omogućuje vam preuzimanje aplikacija nezavisnih proizvođača, pružajući puno više sadržaja za gledanje na uređaju.
Dostupno je mnoštvo Apple TV aplikacija, a mi smo napravili ogroman popis nekih koje biste trebali provjeriti.
Upotrijebite svoj iPhone ili iPad kao daljinski upravljač
Daljinski upravljač koji se isporučuje s vašim Apple TV-om prilično je cool, pogotovo ako ima trackpad i Siri gumb, ali lako se može izgubiti. Ako ne možete pronaći daljinski upravljač za Apple TV, svoj iPhone ili iPad zapravo možete koristiti kao daljinski.

Preuzimanjem i instaliranjem aplikacije Remote možete svoj iOS uređaj pretvoriti u daljinski upravljač Apple TV-a i upravljati okvirom za streaming putem iPhone-a ili iPad-a.
Upotrijebite univerzalni daljinski upravljač s Apple TV-om
Ako niste veliki ljubitelj daljinskog upravljača Apple TV ili biste radije koristili univerzalni daljinski upravljač koji već imate, možete ga programirati za rad s vašim Apple TV-om.
Pomoću Apple daljinskog upravljača idite na Postavke> Daljinski upravljači i uređaji i odaberiteNaučite daljinski. Odaberite postavku na univerzalnom daljinskom upravljaču koja ne kontrolira niti jedan od vaših trenutnih uređaja, a zatim pritisnitePočetak.
Preimenujte svoj Apple TV
Ako u svojoj kući imate više od jednog Apple TV-a, možda bi bilo dobro preimenovati ih tako da znate koji je koji.
Da biste to učinili, idite na Postavke> AirPlay> Naziv Apple TV-a i odaberite s popisa ovisno o tome gdje se nalazi ta posebna Apple TV kutija, poput dnevne sobe, spavaće sobe itd.
Odmah stavite Apple TV u stanje mirovanja
Postoji način na koji možete isključiti svoj Apple TV, ili bolje reći, uspavati ga. Međutim, to uključuje nekoliko koraka i navigacijskih izbornika koje morate proći prije nego što ga zapravo možete isključiti.
Međutim, postoji brz način na koji možete odmah uspavati Apple TV, a sve što morate učiniti je pritisnuti i držati tipku Home na daljinskom upravljaču Apple TV, a zatim odabrati Spavati.
Vratite se brže na početni zaslon
Ako vam je muka od pritiskanja gumba izbornika pet puta da biste se konačno vratili na početni zaslon, postoji brži način za to.

Na starijem Apple TV-u držite pritisnutu tipku Menu (Izbornik) za povratak na početni zaslon, ali na novom daljinskom možete jednostavno pritisnuti gumb Home (Početna) za povratak na glavni zaslon.
Postavite roditeljski nadzor
Ako imate djecu i ne želite da gledaju bilo što na Apple TV-u u vašoj dnevnoj sobi, možete postaviti ograničenja tako da mogu gledati samo sadržaj koji vi odobrite.
Dođite do Postavke> Općenito> Ograničenja. Ovdje možete postaviti svakakva ograničenja za filmove i TV emisije, poput ograničavanja sadržaja na temelju ocjene i sprečavanja djece da kupuju ili iznajmljuju bilo koji film ili TV emisiju bez vašeg dopuštenja.
Pristupite svojim fotografijama na Apple TV-u
Sve fotografije snimljene na iPhoneu ili iPadu mogu biti odmah dostupne za pregled na Apple TV-u tako što ćete omogućiti My Photo Stream na iOS uređaju i Apple TV-u.
Prvo, da biste ga omogućili na Apple TV-u, jednostavno otvorite aplikaciju Fotografije i kliknite na Uključite iCloud Photos.
Zatim, da biste uključili My Photo Stream na svom iOS uređaju, idite na Postavke> iCloud> Fotografije i uključite se Moj Photo Stream. Sad kad god fotografirate, ona će se prikazati na vašem Apple TV-u u aplikaciji Fotografije.
Koristite svoje fotografije kao prezentaciju zaslona
Vaš Apple TV može koristiti vlastite Appleove pozadine iz zraka, koje je zaista super i zabavno gledati. Međutim, ako želite koristiti vlastite fotografije, možete i to ostvariti.

Budući da ste iCloud Photos već omogućili u prethodnom savjetu, sve što trebate jest otići do Postavke> Čuvar zaslona> Vrsta i odaberite Moje slike. Odatle možete odabrati upotrebu vlastitih fotografija kao čuvara zaslona vašeg Apple TV-a.
Pogledajte najave za sve najnovije filmove
Tehnički biste mogli otići na YouTube i potražiti najavu filma koju želite pogledati, ali to nije najbolja opcija kada je riječ o gledanju iz kolekcije najava.
Ako vas jednostavno zanima samo gledanje nasumičnih filmskih najava najnovijih filmova, aplikacija Traileri dobra je aplikacija koju želite koristiti ako želite pronaći film koji biste možda željeli pogledati u kinima. Iako je to nekada bila zadana aplikacija na starijim modelima Apple TV-a, morat ćete je preuzeti iz App Storea na novom Apple TV-u.
Kupnja i iznajmljivanje filmova i TV emisija
Iako to tehnički nije skriveni savjet ili trik bilo koje vrste, mnogi novi korisnici Apple TV-a možda neće biti svjesni da filmove i TV emisije možete kupiti ili unajmiti izravno na Apple TV-u i odmah ih početi gledati.
The Filmovi i TV emisije aplikacija na vrhu početnog zaslona omogućuju vam pregledavanje iTunes kataloga video sadržaja koji možete kupiti ili unajmiti. Nakon što izvršite kupnju, možete je odmah početi gledati na Apple TV-u. To je možda najlakši način za kupnju ili iznajmljivanje filmova i TV emisija.
Brzo uparite daljinski upravljač s Apple TV-om
Imate li više od jednog Apple TV-a u svojoj kući, ali čini se da možete pronaći samo jedan Apple TV daljinski upravljač? Pomoću njega možete kontrolirati bilo koji Apple TV box.

Budući da novi daljinski upravljač Apple TV koristi Bluetooth, morat ćete upariti novi daljinski upravljač s kutijom, što se može učiniti jednostavnim držanjem gumba Izbornik i gumba za pojačavanje zvuka u isto vrijeme.
Podignite prekidač aplikacija
Baš kao na iPhoneu i iPadu, novi Apple TV sada ima prebacivač aplikacija.
Da biste ga aktivirali, jednostavno dvaput pritisnite gumb Početna. Odatle možete prelaziti prstom kroz sve otvorene aplikacije. Ako je određena aplikacija zamrznuta ili djeluje, možete je označiti, a zatim prijeđite prstom prema gore da biste je prisilno zatvorili.
Ručno pokrenite čuvar zaslona
U postavkama možete postaviti koliko će vremena trebati da se čuvar zaslona aktivira, ali ako ga želite ručno pokrenuti u bilo kojem trenutku, postoji brzi prečac da se to dogodi.
Dvostrukim klikom na gumb Izbornik dok ste na početnom zaslonu prisilit će se čuvar zaslona da se pokrene ako ne želite čekati da se automatski pojavi.
Brzo ponovo pokrenite Apple TV
Ako vaš Apple TV općenito djeluje, možda bi bilo dobro ponovno ga pokrenuti i započeti s novim radom.

Možete ponovo pokrenuti Apple TV iz postavki, ali najlakši je način istodobno pritisnuti i držati tipke Izbornik i Početna.
Brzo promijenite u velika / mala slova
Zaslonska tipkovnica na Apple TV-u prilično nedostaje - jednostavno nije tako sjajna, ali ovdje je zgodan trik koji može olakšati upotrebu.
Jednostavnim klikom na gumb Reproduciraj / Pauziraj tipkovnica će se promijeniti iz malog u veliko i obrnuto. Također možete zadržati pokazivač iznad bilo kojeg slova i držati dodirnu podlogu kako biste otvorili izbornik koji uključuje veliku ili malu verziju tog slova.
Izbrišite aplikaciju s početnog zaslona
Jeste li preuzeli aplikaciju ili igru, ali je više ne upotrebljavate? Postoji način da ih brzo izbrišete s Apple TV-a izravno s početnog zaslona.
Jednostavno zadržite pokazivač iznad aplikacije koju želite izbrisati, a zatim držite pritisnutu dodirnu pločicu dok sve aplikacije ne počnu titrati. Odatle kliknite gumb Reproduciraj / Pauziraj da biste izbrisali istaknutu aplikaciju ili igru.
Preskočite unaprijed 10 sekundi bilo kojeg videozapisa
Na daljinskom upravljaču Apple TV možete prijeći prstom za pomicanje videozapisa, ali ako želite samo nekoliko sekundi premotavati unaprijed, možete kliknuti na desnu stranu dodirne pločice da biste preskočili 10 sekundi unaprijed. Isto se može učiniti na lijevoj strani dodirne pločice za premotavanje unatrag za 10 sekundi.

Učinite trackpad osjetljivijom na dodir
Ako smatrate da trackpad nije tako osjetljiv koliko biste željeli, možete povećati ili smanjiti osjetljivost u postavkama.
Uđi u Postavke> Daljinski upravljači i uređaji i odaberite Dodirnite površinsko praćenje za promjenu osjetljivosti trackpad-a daljinskog upravljača.
Brzo se vratite u aplikaciju Music
Aplikacija Music na Apple TV-u jedina je koja može reproducirati sadržaj dok je trenutno otvoren, pa će, kad pustite pjesmu i izađete iz aplikacije, ta se pjesma i dalje reproducirati.
Međutim, postoji brzi trik koji se može odmah vratiti u aplikaciju Glazba. Jednostavno držite pritisnutom tipku Reproduciraj / Pauziraj nekoliko sekundi dok vas ne odvede izravno u aplikaciju Music.
Provjerite razinu baterije daljinskog upravljača
Vaš daljinski upravljač za Apple TV koristi unutarnju bateriju i može trajati mjesecima s jednim punjenjem, ali možete vidjeti koliko mu je preostalo trajanja baterije.

Da biste provjerili razinu baterije, idite naPostavke> Daljinski upravljači i uređaji> Bluetooth.
Dopustite daljinskom upravljaču da prilagodi glasnoću vašeg televizora
Zaista je dobra značajka daljinskog upravljača Apple TV to što može kontrolirati glasnoću vašeg TV-a ili audio prijemnika.
Uđi uPostavke> Daljinski upravljači i uređaji i odaberite Kontrola zvuka. Odavde Apple TV može naučiti tipke za glasnoću na vašem uobičajenom daljinskom upravljaču i replicirati ih s tipkama za glasnoću na daljinskom upravljaču Apple TV.
Spojite Bluetooth slušalice
Ako želite gledati film na Apple TV-u, ali ne želite prisluškivati nikoga drugog u kući, možete na Bluetooth TV povezati Bluetooth slušalice za tiho slušanje.
IćiPostavke> Daljinski upravljači i uređaji> Bluetooth i vaš će Apple TV početi tražiti uređaje u dosegu. Provjerite jesu li vaše slušalice u načinu uparivanja, a zatim ih možete povezati s Apple TV-om.
Dodajte još jedan Apple ID
Možda to niste znali, ali možete dodati još jedan Apple ID na svoj Apple TV i imati više Apple ID-ova povezanih s vašim Apple TV boxom.
Ići Postavke> Računi> iTunes i App Store> Dodaj novi Apple ID. Nakon što dodate drugi račun, možete se prebacivati između njih odlaskom na Postavke> Računi> iTunes i App Store a zatim odabir računa koji tada želite koristiti.
Izjednačite glasnoću filma
Ako gledate film koji uključuje i glasne eksplozije i tihi dijalog, možda vam koristi jedinstvena značajka Apple TV-a.

Ići Postavke> Audio i Video i odaberite Smanjite glasne zvukove. Također možete reći Siri da "smanji glasne zvukove" tijekom filma bez ulaska u postavke.
Pogledajte cjelovit popis Siri naredbi
Siri može raditi sve moguće stvari na Apple TV-u, ali ako niste sigurni odakle započeti, jednostavno jednom kliknite gumb Siri i pojavit će se popis naredbi koje možete koristiti sa Siri.
Odatle će držanje tipke Siri aktivirati Siri i tada možete izgovoriti naredbu.
Provjerite snagu internetske veze vašeg Apple TV-a
Ako vaš sadržaj muca i možda mislite da je krivac vaš WiFi signal Apple TV-u, možete ući u Postavke> Općenito> O programu i pogledajte snagu svog WiFi signala na dnu. Prikazat će se u pet krugova, baš kao i na iPhoneu.
Reprodukujte nepodržane video datoteke
Apple TV može reproducirati samo nekoliko formata video datoteka koje Apple dopušta, ali s aplikacijom nazvanom Infuse možete reproducirati bilo koji video zapis koji bacite na Apple TV.

Međutim, budući da ne možete priključiti vanjski tvrdi disk, Infuse će umjesto toga reproducirati videozapise s drugog uređaja, poput vašeg prijenosnog računala ili NAS-a, ili čak tvrdog diska priključenog na usmjerivač putem USB-a.
Gledajte TV uživo
Ako ne želite prebacivati naprijed-nazad između Apple TV-a i gledanja TV programa uživo, možete navesti Apple da pušta televiziju uživo pomoću aplikacije nazvane Kanali i priključivanjem ethernet HD tunera.
Nešto poput HD Homerun TV tunera može izvrsno funkcionirati, a aplikacija Channels oživljava TV mogućnosti uživo.