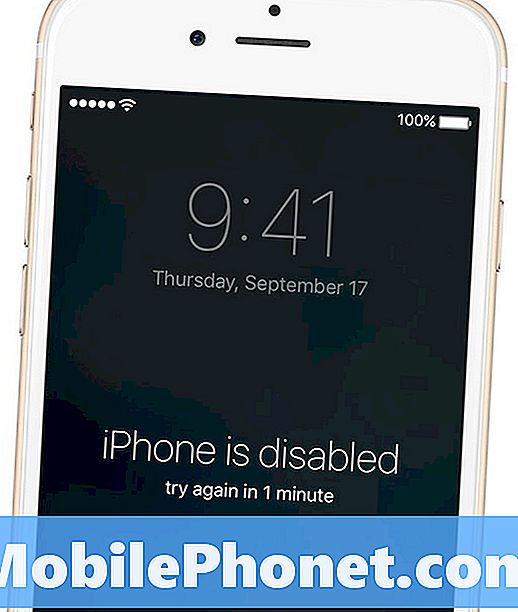Sadržaj
- Zamijenite petlju držačem Cleanint Cleanstylus Pro
- Pričvrstite površinsku olovku na Surface Pro umjesto poklopca za tip
- Bežično zrcalite ili proširite zaslon
- Snimite zaslon površinskom olovkom
- Igrajte igre s Xbox One kontrolerom
Microsoft Surface Pro 3 vrlo dobro zamjenjuje prijenosno računalo i po potrebi djeluje kao veliki tablet, što ga čini izvrsnom alternativom i MacBook Airu i iPad Airu ili iPadu Air 2. Posljednjih nekoliko mjeseci 2-u-1 tablet / laptop služio mi je kao primarno mobilno računalo i tablet kod kuće. U to sam vrijeme naučio nekoliko trikova i želim ih prenijeti kako bih pomogao korisnicima Surface Pro 3 da izvuku maksimum iz svojih.
Razmotrite ovu rundu dva Surface Pro 3 savjeta jer smo ih već podijelili 10 Surface Pro 3 savjeta i trikovi.
Zamijenite petlju držačem Cleanint Cleanstylus Pro
Najveći problem s kojim se suočavaju korisnici Surface Pro 3 je nedostatak prihvatljivog držača za Surface Pen. Svoje sam izgubila zahvaljujući ovom užasnom dizajnu. Bez Surface Pen Surface Pro 3 gubi jednu od karakterističnih stvari zbog kojih je tako sjajan: fino vrhovi osjetljivo pisanje i crtanje na velikom ekranu visoke rezolucije. Zahvaljujući Cleanintu napokon postoji rješenje koje je Microsoft trebao stvoriti: držač olovke Cleanstylus Surface Pro. Držač se zakvači za kut Surface Pro 3. Dolazi s ljepilom za višekratnu uporabu koje drži plastični držač na mjestu, ali se neće trajno pričvrstiti. To sprečava Surface Pro 3 da na njega ne upadne ljepljivo ljepilo.

Pričvrstite Cleanstylus Surface Pro na kut Surface Pro 3 i nikada se više ne brinite da ćete izgubiti Surface Pen.
Dolazi u bojama koje odgovaraju Microsoftovim omotima, a od Cleaninta košta 19,95 USD. Microsoft bi trebao samo licencirati ideju i pakirati ih sa svakim novim Surface Pro 3 u budućnosti.

Vlasnici Surface Pro 2 također mogu koristiti držač. Pričvršćuje se na bilo koji kut tableta i drži Surface Pen sigurno na mjestu. Štipaljka olovke stane na držač kako bi je zadržala na mjestu, čak i kad je stavljate ili vadite iz torbe za računalo, kao što je gore prikazano. Sićušna podignuta točkica drži isječak na savršenom mjestu.
Pričvrstite površinsku olovku na Surface Pro umjesto poklopca za tip
Mnogi će ljudi pričvrstiti svoju površinsku olovku na svoj poklopac. To čine zato što gore spomenuta užasna petlja dolazi s poklopcem tipa umjesto Surface Pro 3. Ako ne dobijete gore spomenuti držač Cleanstylus Surface Pro, pričvrstite petlju na tablet umjesto poklopca vrste tako da olovka uvijek uz tablet, čak i kad povučete Type Cover i ostavite ga dok koristite Surface Pro 3 kao tablet umjesto kao prijenosno računalo.
Bežično zrcalite ili proširite zaslon
U našem postu Savjeti i trikovi razgovarali smo o priključivanju na bežični zaslon, ali sada vam želimo pokazati kako proširiti zaslon tako da možete raditi prezentacije ili gledati video na TV-u ili projektoru dok radite na Surface Pro 3.
Pokretanje PowerPointa izvrsno funkcionira s Microsoftovim bežičnim adapterom zaslona u sustavu Windows 8.1 ili novijoj i opcijom Proširi moj zaslon.
Microsoft Surface Pro 3 uključuje podršku za Miracast, tehnologiju bežičnog zaslona koja omogućava korisnicima da bežično povežu svoj Surface Pro 3 s televizorom ili drugim zaslonom putem uređaja koji ga podržavaju.
Microsoftov adapter za bežični zaslon, jedan korisni bežični Miracast dongle, košta 59,95 USD i pomalo djeluje poput Google Chromecasta. Priključite ga putem HDMI-a i napajajte putem USB priključka televizora ili USB / AC adaptera.
Na Surface Pro 3 prijeđite prstom s desne strane zaslona da biste prikazali traku Charms (na Windowsima 8 ili 8.1). Odaberi Postavke i onda Promijenite postavke računala s dna šanka. Sada dodirnite Računalo i uređaji i onda Prikaz. Na dnu zaslona koji slijedi nalazi se poveznica koja kaže "Spojite se na bežični zaslon.”
Kliknite ili dodaj zaslon ili odaberite bežični zaslon s kojim se želite povezati.
S desne se strane pojavljuje novi stupac u kojem su navedeni projektori ili zasloni kompatibilni s Surface Pro 3. Dodirnite ili kliknite jedan ili odaberite Dodajte bežični zaslon i slijedite upute na zaslonu za dodavanje novog zaslona.
Nakon što se Surface poveže s bežičnim zaslonom, pojavit će se zaslon za konfiguraciju zaslona. Pronađite padajući okvir označen Više prikaza i kliknite na njega. Odaberite zrcaljenje zaslona Surface na vanjskom bežičnom zaslonu Duplicirajte ove zaslone. Odaberite različite stvari da biste prikazali različite stvari na svakom zaslonu Proširite ove zaslone. Odaberite drugu za prezentacije ili za prikazivanje videozapisa na vanjskom bežičnom zaslonu dok radite na Surface Pro 3. Otvorite Netflix ili neki drugi videozapis na drugom zaslonu i upotrijebite bilo koje aplikacije na Surfaceu kako biste obavili neki posao tijekom streaminga video.
Ako mislite da nemate bežični zaslon, pogledajte ponovo. Microsoftov bežični zaslon radi, ali radi i Roku 3 ili Roku Streaming Stick.
Snimite zaslon površinskom olovkom

Dvaput dodirnite gornji gumb da biste snimili snimku zaslona.
Ljudi koji pomažu drugima da nauče kako koristiti Surface Pro 3 ili oni koji žele na OneNote isjeći ono što vide u aplikaciji ili na web stranici, mogu koristiti Surface Pen da naprave izrezivanje zaslona i spreme ga u OneNote ili Surface memorijski pogon.
Uhvatite površinsku olovku i dvaput dodirnite gornji gumb. Surface Pro 3 snima snimak zaslona cijelog zaslona onoga što se prikazuje na zaslonu. Izgledat će sivo i pojavljuje se poruka koja kaže da korisnik može nacrtati okvir oko sadržaja koji želi spremiti. Vrhom olovke nacrtajte okvir oko dijela zaslona koji želite spremiti, a OneNote će stvoriti QuickNote sa snimkom zaslona. Upotrijebite OneNote da biste ga spremili u bilješku. Anotirajte snimak zaslona ili prstom pritisnite i zadržite snimak i odaberite da ga spremite za upotrebu u drugom programu.
Igrajte igre s Xbox One kontrolerom

Prvo provjerite ima li Surface Pro 3 sva najnovija ažuriranja sustava Windows tako da odete u Postavke računala pomoću gornjih koraka i odaberete Ažuriranje i oporavak. Odaberi Windows Update iz lijevog stupca, a zatim odaberite Provjeri sada. Instalirajte sva ažuriranja kako biste bili sigurni da softver Xbox Controller radi.
Sada priključite Xbox kontroler u USB priključak na Surface Pro 3 pomoću USB kabela koji obično dolazi s kontrolerom. Ovo smo djelo vidjeli kako igra Titanfall, iako brzine kadrova nisu bile vrlo brze. Ostale igre koje trebaju samo umjerenije specifikacije trebale bi izvrsno funkcionirati. Kombinirajte ovo sa gornjim savjetom za zrcaljenje ili proširenje na vanjski zaslon kako biste Surface Pro 3 pretvorili u igraću konzolu za igranje manje zahtjevnih igara. Za više informacija pogledajte Kako igrati igre na računalu sa sustavom Windows 8 pomoću kontrolera Xbox One.