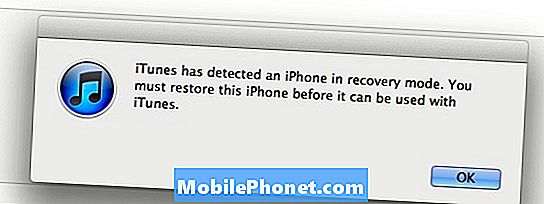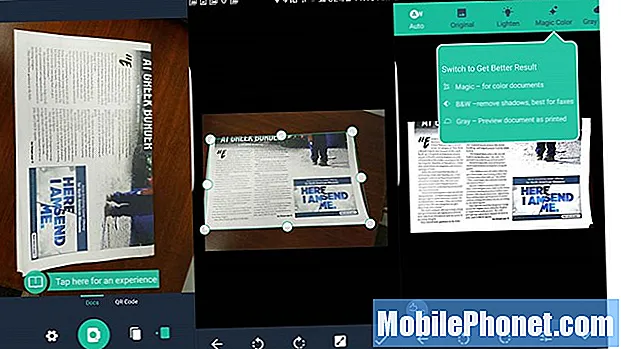
Sadržaj
- Evernote
- Uredska leća
- CamScanner
- Sićušni skener
- Pretraživanje Binga
- Aplikacije za skener za Android Savjeti
Vlasnici pametnih telefona mogu koristiti svoju kameru više od snimanja snimaka radi spremanja uspomena ili stvaranja umjetnosti zahvaljujući ovim izvrsnim aplikacijama skenera za Android. Ostavite se bez papira pomoću jedne od ovih izvrsnih aplikacija za skeniranje za Android. Spremite dokumente, posjetnice, bilješke s predavanja s ploče ili skenirajte dokumente za digitalno potpisivanje i slanje. Pokazat ćemo vam 5 najboljih aplikacija za skeniranje za Android pametne telefone koji će vam pomoći da ostanete bez papira i postanete produktivniji.
Evernote

Otvorite Evernote i dodirnite ikonu Plus da biste otvorili novi izbornik bilješki.
Korisnici Evernotea (besplatni uz dostupne pretplate) ne bi smjeli tražiti dalje od aplikacije koju već koriste. Dolazi s izvrsnom funkcijom skeniranja koja je ugrađena u aplikaciju. Tu je i lijepi dodatak koji korisnici Androida mogu staviti na početni zaslon svog telefona za brzo skeniranje dokumenata ili posjetnica u Evernote.
Otvorite aplikaciju i prijavite se na račun ili se prijavite za račun ako ga nemate. Dodirnite ikonu plusa u donjem desnom kutu (pogledajte gornji snimak lijevog zaslona). Zatim dodirnite jednu od novih vrsta bilješki sa skočnog popisa koji se pojavljuje iznad ikone plusa (gornji snimak srednjeg zaslona). Gornji desni zaslon prikazuje skeniranu sliku. Ovo je bio sjajni dokument i Evernote me upozorio da neće izgledati dobro i da moram postaviti kameru pod kut kako bih uklonio odsjaj. To je lijepa pažnja prema detaljima ugrađenim.

Upotrijebite jedan ili oba Evernote za Android widgete za brzi pristup funkciji skeniranja.
Korisnici mogu postaviti lijepi widget na Android početni zaslon koji omogućuje brzi pristup funkciji Evernote new note. Iznad ćete vidjeti dva različita widgeta. Postavite ih na početni zaslon pritiskom i držanjem na početnom zaslonu na većini Android telefona. Dodirnite widgete da biste otvorili ladicu s widgetima. Neki Android telefoni ili pokretači Androida rade drugačije. Slijedite upute telefona za postavljanje widgeta na početni zaslon.
U gornjem widgetu, gornje funkcije rade kako slijedi:
- Prečac otvoriti aplikaciju Evernote.
- Kamera za dokumente skenira dokumente i dodaje ih u zadanu bilježnicu.
- Nova napomena pokreće novu praznu bilješku u Evernoteu.
- Audio bilješka otvara novu napomenu o zvučnom zapisu za glasovne bilješke.
- Napomena za crtanje otvara novu bilješku za crtanje u Evernoteu, izvrsnu za hvatanje vizualnih ideja.
- traži bilješke će pretražiti vaš Evernote račun.
- Tekst u govor Widget s jednom akcijom započet će novu bilješku s pretvaranjem teksta u govor kako biste mogli izgovoriti svoju bilješku.
Prvih šest funkcija prikazuje se u jednom Evernote widgetu nakon što sam prilagodio widget (vidi dolje). Ako dobijete puno posjetnica, možete dodati druge vrste funkcija bilješki poput skenera posjetnica. Sedma je bilješka zaseban dodatak. Evernote omogućuje korisniku da postavi jedan funkcijski widget umjesto trake widgeta koja sadrži funkcije od jedne do šest.

Widget Evernote dopustit će korisniku da prilagodi koje će nove značajke bilješke smjestiti na traku widgeta uz prečac za otvaranje aplikacije Evernote (pogledajte gore numerirane snimke zaslona). Morat ćete ga prilagoditi da radi ono što sam stavio na svoju traku s vidžetima. Kada postavljate widget na početni zaslon, on otvara gornji snimak središnjeg zaslona. DodirniteVIŠE gumb za prikaz svih dostupnih funkcija widgeta. Prvo dodirnite one koje ne želite da biste ih uklonili. Zatim dodirnite one koje želite (do pet funkcija). Odaberite zaslon zelene boje ili zaslon crne boje na dnu zaslona za prilagodbu.
Evernote je sjajna aplikacija i uključuje OCR za skenirane dokumente ili slike s tekstom. Uz plaćenu pretplatu dobivate više značajki i pohranu. Za midlevel Plus plan započinju s 25 USD godišnje. Premium plan košta 45 USD godišnje.
Mnoge druge aplikacije za skeniranje podržavaju i izvoz u Evernote. Ako ga ne podržavaju izravno, Android stavlja Evernote u izbornik Dijeljenje. Bilo koja aplikacija koja koristi izbornik OS Share može spremiti sadržaj u Evernote.
Uredska leća

Oni koji su jako uložili u Microsoft Office i OneNote, žele isprobati Office Lens (besplatno). Djeluje jednostavno. Usmjerite kameru prema dokumentu ili fotografiji i ona snima. Korisnik može dodirnuti ikonu spremanja (na dnu lijeve snimke zaslona gore) i ona otvara zaslon s pitanjem gdje spremiti sliku (desni snimak zaslona gore). Tražit će ime i automatski odabire OneNote i Gallery koji spremaju sliku u galeriju slika na telefonu. Također nudi spremanje u OneDrive, Word, PowerPoint ili PDF datoteku.
Korisnik može obrezati fotografiju prije spremanja. Rijetko sam to trebao učiniti, jer aplikacija izvrsno obavlja obrezivanje dokumenata.
Dodirnite ikonu skenera (pogledajte gornju snimku zaslona lijevo) prije skeniranja da biste vidjeli popis vrsta skeniranja. Skenirat će dokumente, bijelu ploču u učionici ili sobi za sastanke, fotografiju ili posjetnicu. Odaberite pravi za najbolje rezultate. Ako odaberete posjetnicu, zaslon za spremanje prikazuje samo Gallery i OneNote kao neobavezna mjesta za njihovo spremanje. Sprema se u OneNote u bilježnici pod nazivom Kontakti. Da biste ovu bilježnicu vidjeli na telefonu, dodirnite je iz nedavne povijesti u programu Office Lens i ona će se automatski otvoriti u programu OneNote.
Trebat će vam Office 365 da biste izvukli maksimum iz aplikacije, ali radit će s besplatnim Microsoftovim računom kao što su Live, Outlook ili Hotmail.
CamScanner
CamScanner (besplatan uz neobaveznu pretplatu) dobra je opcija za one koji ne žele koristiti Office ili Evernote. Radi i na Androidu i na iOS-u, pa je dobra opcija za korisnike Androida koji također posjeduju iPad.
Aplikacija CamScanner za Android nudi neke bogate i moćne značajke, čak i u besplatnoj verziji aplikacije. Rukuje skeniranjem dokumenata i slika, kao i QR kodovima.

CamScanner jednostavno rukuje čitanjem QR koda.
Usmjerite skener na QR kôd i rezultirajuća poveznica na web mjesto će se pojaviti spremna da ga korisnik može pritisnuti Otvori URL da odete na stranicu. Korisnik će trebati prijeći prstom ulijevo ili udesno da bi se prebacio između skeniranja QR koda i skeniranja dokumenata.

Da biste skenirali dokument, dodirnite ikonu kamere i stavite kameru preko dokumenta. Kad budete spremni, ponovo dodirnite ikonu kamere da biste snimili snimak. Aplikacija će obrezati snimku tako da odabere dokument. Ovo najbolje djeluje na kontrastnoj pozadini u boji. Da biste pročistili kadar, dodirnite gumbe na dnu. Gumbi za okretanje i promjenu postavki ekspozicije slike nalaze se na dnu zaslona. Kvačica sprema snimak.
Na vrhu zaslona nalaze se gumbi koji postavljaju snimljeni snimak na određene načine. Uključuje…
- Auto - postavlja postavke ekspozicije i boje na automatske tako da korisnik ne mora ništa mijenjati.
- Izvornik - koristi kadar kad ga je kamera pukla.
- Osvijetli - snima tamniju sliku i čini je svjetlijom.
- Čarobna boja - automatski rješava probleme s bojama.
- Sivi način - pretvara sliku u dokument u sivim tonovima koji dobro rukuje stvarima poput novina.
- Crno-bijela - koristi monokromnu crno-bijelu boju za bolje rukovanje čistim tekstualnim dokumentima.
Morat ćete se pomicati lijevo ili desno da biste vidjeli sve tipke na nekim telefonima. Na Galaxyju S7 Edge s ekranom od 5,5 inča nisam mogao vidjeti dva desna gumba.
CamScanner dobro funkcionira u besplatnoj verziji. Registrirajte se za račun i verzija Basic Account daje 200 MB pohrane u oblaku i automatski OCR za pretraživanje skeniranih dokumenata. Korisnicima također omogućuje faksiranje dokumenata i dodavanje prilagođenog vodenog žiga. Podijelite s do 10 osoba.
Za 4,99 USD mjesečno ili 49,99 USD godišnje CamScanner dodaje do 10 GB prostora za pohranu, OCR dokumente koji se mogu uređivati, kolaže dokumenata sa skeniranih stranica, prenijeti na web stranice trećih strana (Box, Google Drive, Dropbox, Evernote, OneDrive) i preuzimanje pohranjenih PDF datoteka unutar aplikaciju. Pretplatnici također mogu zaštititi lozinkom i dodati datume isteka za zajednički pristup dokumentu.
CamScanner nudi verziju aplikacije koja se plaća za 1,99 USD (obično 4,99 USD) koja snima snimke veće rezolucije, uklanja oglase u aplikaciji i omogućuje korisnicima prijenos na Evernote i OneDrive. Također uklanja vodeni žig dodan u PDF datoteke koje korisnik stvara iz skeniranih dokumenata.
Sićušni skener
Appxy donosi još jedan Androidov omiljeni Tiny Scanner (besplatan uz plaćenu opcijsku verziju dostupnu za 4,99 USD).

TinyScanner daje nam najjednostavniji skener dokumenata. Snima sliku, izreže dokument i tada korisnik može podijeliti dokument. Nema čitača QR kodova.
Nekoliko značajki koje ga izdvajaju uključuju ...
- Brzina - jednostavna je što je čini brzom i lakom za upotrebu.
- Pet razina kontrasta pritiskom na gumb.
- Nije potrebna pretplata na pretplatu ili prijava za uslugu. Koristite ga samo na telefonu.
- Izvoznim PDF datotekama dodajte kodove za pristup.
- Pomoću malenog faksa možete poslati skenirane dokumente na faks (cijena po faksu kreće se od 0,15 do 20,20 USD po stranici.
- Uvezite fotografije koje su već pohranjene na telefonu.
Iako nam gornji skeneri pružaju snažnije značajke, ljudi koji žele samo vrlo jednostavan skener trebali bi TinyScanneru dati izgled.
Pretraživanje Binga

Dodirnite ikonu kamere da biste koristili Bingov skener crtičnog koda / QR koda.
Iako ovo tehnički ne pomaže nikome da ostane bez papira, aplikacija Bing Search (besplatno) vrši skeniranje crtičnog koda i QR koda kako bi olakšala pronalazak ponuda ili web mjesta povezanih s QR-om. Otvorite aplikaciju Bing na Android telefonu i pritisnite veliku ikonu pretraživanja dok se ikone kamere i mikrofona ne prikažu lijevo i desno od ikone pretraživanja (povećalo). Dodirnite kameru i pojavit će se skener crtičnog koda / QR koda. Usmjerite ga na crtični kod ili QR kôd i držite telefon mirno. Ili će učitati web mjesto ili potražiti proizvod na mreži.
Aplikacije za skener za Android Savjeti
Aplikacije za skeniranje na vaš telefon uvoze sve, od dokumenata, posjetnica do slika, za upotrebu u drugim aplikacijama ili čak na drugim uređajima. Sljedeći savjeti pomoći će korisnicima da na najbolji način iskoriste skeniranje sa svojim Android telefonom.
- Stavite dokumente ili posjetnice na pozadinu s oštrim kontrastom - crno na bijelo ili bijelo na crno.
- Ako ga aplikacija podržava, nemojte spremati u galeriju slika kako ne biste pretrpali aplikaciju Fotografije dokumentima i posjetnicama.
- Držite telefon izuzetno mirno u osvijetljenoj sobi kako ne biste dobili mutne slike. Nejasan tekst čini OCR gotovo nemogućim za dobivanje točnih rezultata.
- Držite telefon u uspravnom načinu za skeniranje stranica u uspravnom načinu rada i u pejzažnom načinu za skeniranje stvari u pejzažnom načinu.
- Koristite rotaciju ako je aplikacija podržava tako da skenirane slike i dokumenti završe u ispravnoj orijentaciji.
Ako se sjećate drugih savjeta, dodajte ih u komentare u nastavku.