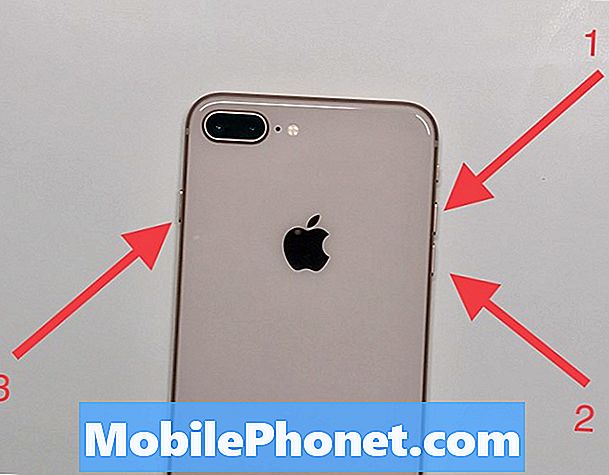Sadržaj
- Zaključani zaslon
- Widgeti zaključanog zaslona
- Kontrole za kameru i glazbu na zaključanom zaslonu
- HDR kamera
- Fotografije tijekom snimanja
- Zaključani zaslon Google Now
- Isključite Google Now
- Bežično punjenje
- Pametno biranje i ID pozivatelja
- Hangouts i zadana aplikacija za SMS
- Nadopunite tipkovnicu
- Onemogući blokiranje uvredljivih riječi
- Napravite snimku zaslona
- Trikovi i postavke brzih postavki
- Omogućite opcije za programere
- ART Runtime
- Poboljšajte vijek trajanja baterije Nexusa 5
- Omogućite instaliranje aplikacija treće strane
- Višezadaćnost
- Dodavanje i uklanjanje početnih zaslona
- Upotrijebite Nexus 5 kao žarišnu točku
- KitKat uskršnje jaje
Posljednjih nekoliko mjeseci bili su uzbudljivi za ljubitelje Androida izdanjem Googleovog vodećeg pametnog telefona Nexus 5 sa sustavom Android 4.4 KitKat, a kao rezultat toga imamo mnoštvo novih značajki i trikova koje vrijedi podijeliti.
Nexus 5 izuzetno je moćan uređaj, sve po izvrsnoj cijeni, što ga čini jednim od najpopularnijih Nexusovih pametnih telefona do danas. S toliko kupaca koji uživaju u novom pametnom telefonu, vjerojatno se pitate postoje li neki savjeti, trikovi ili skrivene značajke u toj dionici verzije Androida 4.4.2 KitKat.
Uz novi pokretač Googleova iskustva i gomilu malih značajki skrivenih u izbornicima postavki, brzih prebacivanja, kombinacija dugog pritiskanja i još više, bit ćete sretni da znate da smo otkrili 25 skrivenih značajki o kojima biste svi trebali znati. Mnoge će nekima možda biti očite, ali velika većina potrošača može potrošiti nekoliko mjeseci, ako ne i godinu dana, a da neki od njih ne otkopča.

Googleov vodeći pametni telefon Nexus 5
Nećete morati root-inirati (Androidova verzija Jailbreak-a) svoj pametni telefon, bljeskati prilagođeni softver ili ROM-ove ili čak preuzimati aplikacije. Sve ove značajke i trikovi nalaze se na samom uređaju i učinit će upotrebu Nexusa 5 i KitKata puno ugodnijom.
Evo 25 značajki Nexusa 5 u kojima je osoblje Gotta Be Mobile uživalo nakon nekoliko mjeseci korištenja Googleovog vodećeg pametnog telefona. Trebalo je više vremena nego što se očekivalo, ali čitajte dalje da biste naučili nešto novo.
Zaključani zaslon
Zaslon zaključavanja moćan je kao i uvijek u Androidu 4.4 KitKat, a kao rezultat toga postoji mnoštvo opcija za widgete, brzi pristup Google Nowu, brzo pokretanje za kameru, pa čak i kontrole glazbe kao nikada prije. Prvo što vidite kad pritisnete tipku za napajanje je zaključani zaslon, pa evo nekoliko stvari koje možete učiniti čak i bez otključavanja uređaja.
Widgeti zaključanog zaslona
Iz sigurnosnih razloga widgeti zaključanog zaslona onemogućeni su iz okvira jer korisnici mogu imati informacije o Gmailu u widgetima, pojedinostima kalendara i ostalim osjetljivim informacijama. Naprijed i omogućite widgete zaključanog zaslona, a zatim dodajte satove, obavijesti o Gmailu, widgete kalendara, pretraživanje glazbe SoundHound i još mnogo toga na svoj zaključani zaslon. Omogućavanje tona značajki bez otključavanja uređaja.
Postavke> Sigurnost> Omogući widgete (druga opcija) i to je to. Sve spremno!
DashClock je aplikacija u Trgovini Play puna proširenja i značajki za widgete zaključanog zaslona, a mnogi su programeri ažurirali svoje aplikacije podrškom za widgete zaključanog zaslona. Dodirnite gumb za dodavanje (+) i bacite sve što želite na taj zaslon, a zatim dugo pritisnite i povucite za preuređivanje ili uklanjanje.
Kontrole za kameru i glazbu na zaključanom zaslonu
S prethodnim verzijama Androida koji bi klizali zdesna ulijevo na zaključanom zaslonu, brzo bi pristupili kameri, što je jedna od mojih najdražih značajki, ali mnogi korisnici nisu znali za to. S KitKatom i Nexusom 5 i dalje je dostupan, ali tu je i namjenski gumb kamere u donjem lijevom dijelu zaključanog zaslona koji vas podsjeća.
Kao što ste vidjeli gore, jednostavnim prevlačenjem s bilo kojeg mjesta s desne strane brzo ćete pokrenuti aplikaciju kamere ili možete povući ikonu kamere ulijevo i ući pravo u snimanje fotografija kamerom od 8 megapiksela.
Zatim su poboljšane kontrole glazbe na zaključanom zaslonu. Sada ćete dobiti omot albuma na cijelom zaslonu kao što vidite u videozapisu gore, ali postoji mala skrivena značajka. Dugo pritisnite Pauza tipke i kontrole naprijed i natrag nestaju i postaju klizač, omogućujući korisnicima brzu i preciznu pretragu pjesama. Što više znaš!
HDR kamera
Kad smo već kod kamere, Nexus 5 ima snimač od 8 megapiksela s optičkom stabilizacijom slike. Sveukupno, kamera je prilično dobra, ali izvrsna je samo u okruženju s dobrim osvjetljenjem. Ako ne fotografirate objekt u pokretu ili akciju, omogućite HDR način u postavkama za najbolje iskustvo fotografiranja.

HDR (High Dynamic Range) fotografija s Nexusom 5 snima dvije fotografije. Jedan s visokom ekspozicijom i jedan s nižim, zatim kombinira to dvoje dajući vam sjene i osvjetljava sve na jednoj boljoj fotografiji nego što biste je dobili kod uobičajenih opcija. Ovo je jedini način na koji koristim kameru, osim ako ne radim akcijske snimke.
Fotografije tijekom snimanja
Još jedna zgodna značajka za koju mnogi ne znaju, koja je tako jednostavna da nam videozapis ne treba objasniti, jest fotografiranje tijekom snimanja videozapisa. Na Nexusu 5 i većini dionica Android 4.4 KitKat uređaja možete jednostavno snimiti fotografije tijekom snimanja videozapisa.

Tijekom snimanja videozapisa jednostavno dodirnite zaslon i on će automatski snimiti fotografiju i dodati je u svoju galeriju. Jednake je visoke razlučivosti kao i većina fotografija i vjerojatno će biti u savršenom fokusu. Ovo je brz način za snimanje fotografija uz istovremeno snimanje posebnog trenutka.
Zaključani zaslon Google Now
Prije nego što se maknemo s zaključanog zaslona, moramo razgovarati o Google Nowu. Googleova aplikacija za pretraživanje (Google Now) najsnažnija je značajka Androida i čini toliko stvari što je zajedno još jedna priča. Međutim, da biste brzo pristupili Google Nowu sa svog zaključanog zaslona da biste potražili obližnju trgovinu, potražite upute, postavite Googleu pitanje i bilo što drugo, evo kako to brzo učiniti.

Na donjoj sredini zaključanog zaslona nalazi se mala strelica, nešto što je zamijenilo neparan krug u prethodnim verzijama Androida. Ova mala ikona podsjetnik je da će brzi pomicanje prema gore od donjeg ruba pokrenuti Google Now. To je tako lako Sada izravno s zaključanog zaslona izgovorite "Ok Google" (koji aktivira glasovne kontrole) i potražite sve što želite. Pokušajte reći: "Ok Google, idi na GottaBeMobile.com"
Isključite Google Now
Google Now moćan je alat bez kojeg nikada ne bih živio, a da ga je Google integrirao u Android. Nismo sigurni zašto bi itko ikad poželio onemogućiti Google Now, ali ako želite, evo kako.

Otvorite Google Now gornjom brzom postavkom ili prijeđite prstom ulijevo i unesite Google Now na Nexusu 5. Pomaknite se na dno i dodirnite tri točke dolje lijevo (izbornik)> dodirnite postavke> i jednostavno dodirnite Uključeno / Isključeno prebacite na vrhu da biste onemogućili Google Now.
Bežično punjenje
Za razliku od nekih pametnih telefona kojima je potreban sekundarni poklopac baterije ili jedinstveno kućište koje je skupo, Nexus 5 ima ugrađeno bežično QI punjenje. To korisnicima omogućuje kupnju priključne stanice za bežično punjenje (poput Googleovog vlastitog punjača Nexus) i jednostavno uključivanje telefona bez pucanja s kabelima. To je drop and go sustav.
Ovo možete dobiti za samo 49 dolara izravno iz trgovine Google Play.
Pametno biranje i ID pozivatelja
S Androidom 4.4 KitKat Google je u potpunosti promijenio brojčanik i aplikaciju za telefon. Iako nisam ljubitelj redizajna i zbrke s pronalaženjem povijesti poziva, sve ostalo u vezi s novim biranjem izvrsno je. Google pretraživanje i ID pozivatelja u osnovi su ugrađeni u KitKat i Nexus 5.

Umjesto broja počnite upisivati naziv tvrtke, a Google Search ga pronalazi za vas, najbliže vašem mjestu i možete ga nazvati u roku od nekoliko sekundi. Nema potrebe za žutim stranicama. Tada će, ako je moguće, izvući podatke o lokaciji i sliku s weba ako je dostupna. Sve od pošte, Best Buya, obližnjeg restorana i još mnogo toga. Male stvari čine razliku, a ovo je jedna od njih.
Hangouts i zadana aplikacija za SMS
S Androidom 4.4 KitKat Google Hangouts sada je nova zadana aplikacija za tekstualne poruke umjesto Messengera. Kao rezultat toga, svi vaši internetski chatovi i tekstovi kombinirani su u jedno. Mnogi vole ovu novu opciju, ali sa stotinama prilagodljivih SMS aplikacija trećih strana za Android možda ćete je htjeti onemogućiti. Koristim Textru, ali popularne su alternative Chomp SMS, Evolve SMS i Handcent.

U Postavkama> Bežično povezivanje i mreže dodirnite više, a zatim je druga opcija navedena kao "zadana aplikacija za SMS" gdje ćete moći brzo prelaziti s Hangoutsa, Handcenta, GO SMS-a ili bilo koje druge odabrane aplikacije za tekstualne poruke. Onemogućite Hangouts kao standardnu SMS aplikaciju i upotrijebite nešto drugo prilagodljivije.
Nadopunite tipkovnicu
To možete računati kao jednu skrivenu značajku ili trik, ali u nastavku se nalazi videozapis koji vam pokazuje pet savjeta za brže tipkanje na Androidu pomoću Googleove tipkovnice na Nexusu 5. Stvari poput tipkanja gestama, prijedloga za sljedeće riječi, pa čak i proširenja teksta Podrška sve može vas ubrzati što se tiče tipkanja na pametnom telefonu.
U Googleovoj tipkovnici skriveno je mnoštvo malih trikova i značajki koji će vam stvoriti bržu daktilografku na tipkovnici. Onemogućujem predviđanje sljedeće riječi jer je previše napadno, ali videozapis iznad trebao bi vam dati puno ideja.
Onemogući blokiranje uvredljivih riječi
Google onemogućava psovke kada upotrebljavate Googleove značajke pretvaranja glasa u tekst, a osnovna tipkovnica neće predlagati psovke. Kao rezultat, evo kako psovati na Androidu. Morali biste ukloniti kvačicu "blokiraj riječi za uvredu" u postavkama Googleove tipkovnice iz videozapisa gore ili slike ispod, a isto vrijedi i za glasovne kontrole Google Nowa.

Idite na Google Now (ako ga niste onemogućili kako je prikazano gore) i dodirnite postavke> glas>, a ovdje također poništite značajku blokiranih riječi za prekršaj. To će omogućiti psovke glasom u tekst, umjesto da dobiju S * * * ili druge zvijezde na putu slovima.
Napravite snimku zaslona
Ponekad želite podijeliti s drugima ono što je na vašem zaslonu. Bilo da je to urnebesna tekstualna poruka koju ste primili, neuspjeh automatskog ispravljanja kakav svi vidimo na Buzzfeedu ili čak dijeljenje malog izvatka iz e-pošte. Možete dodirnuti nekoliko tipkovnih naredbi i odmah snimiti snimku zaslona upravo onoga što se nalazi na vašem zaslonu.
Jednostavno istodobno pritisnite i pritisnite tipku za uključivanje / isključivanje. Nešto duže od dodira, a zatim otpustite i trenutno snima zaslon. Tada padajuća traka obavijesti pokazuje da je spremljena i možete je odmah podijeliti s ugrađenom Androidovom značajkom dijeljenja.
Trikovi i postavke brzih postavki
Kada povučete s vrha zaslona, dobit ćete ono što se naziva ladicom za obavijesti. To prikazuje datum i vrijeme, omogućuje vam brisanje obavijesti, pa čak i pristup izborniku brzih postavki. Gumb u obliku mreže u gornjem desnom kutu je Brze postavke, ali ovdje možete učiniti nekoliko drugih stvari.
Povlačenjem jednim prstom otvara se ladica s obavijestima, povlačenjem dva prsta trenutno pokreće izbornik brzih postavki. Ovdje možete pristupiti svom Google računu, promijeniti postavke i svjetlinu u hodu, provjeriti statistiku baterije, pa čak i uključiti i isključiti WiFi u nekoliko sekundi. Gornji videozapis to pokazuje, kao i kako možete dugo pritiskati WiFi, Bluetooth ili način rada u zrakoplovu da biste ga odmah uključili / isključili, umjesto da jednim dodirom krenete u tu određenu postavku.
Omogućite opcije za programere
Opcije za programere skriveni je izbornik koji je Google potpuno uklonio, tako da se prosječni korisnici ne petljaju s važnim postavkama sustava. Međutim, s ovog je izbornika nekoliko stvari potrebno mnogim korisnicima, uključujući postavku za omogućavanje USB ispravljanja pogrešaka za stvari poput upotrebe Nexusa 5 kao žarišne točke, što ćemo objasniti dalje, pa evo kako omogućiti opcije za programere.

Dodirnite postavke i pomaknite se prema dolje o telefonu, a na samom dnu vidjet ćete broj izrade Androida. Brzo dodirnite broj izrade sedam (7) puta. Čudno što znamo. Upit ćete dobiti nakon nekoliko izjava da ste blizu, a nakon sedam dodira izbornik programera pojavit će se natrag u izvornom izborniku postavki, odmah iznad izbornika "O telefonu" u kojem ste upravo bili.
ART Runtime
ART je nova značajka koja dolazi uskoro i još uvijek je u fazi testiranja od strane Googlea u Androidu 4.4, što znači Android Runtime. Novo će vrijeme izvođenja zamijeniti Dalvik, što je pomalo tehnički za prosječne korisnike. U osnovi dalvik svaki put pokreće kôd i pokreće aplikaciju prema potrebi, a ART to čini prije vremena, što vaš telefon čini bržim i glatkijim. Ovo je vrlo vanilijsko objašnjenje, ali recimo u budućnosti da će sve Android uređaje učiniti puno bržim. Evo kako omogućiti ovu testnu značajku (koja bi mogla biti nestabilna za neke aplikacije) ako želite.

U gore spomenutim novootkrivenim opcijama programera četvrta je opcija "Select Runtime", gdje možete preći iz Dalvika u ART. Telefon će se ponovno pokrenuti, vjerojatno će trebati 10-20 minuta da se prikupe i pripreme sve vaše aplikacije, a zatim ponovno pokrenu. Performanse bi trebale biti bolje, kao i vijek trajanja baterije.
Poboljšajte vijek trajanja baterije Nexusa 5
ART nas dovodi do druge teme, poboljšavajući vijek trajanja baterije Nexus 5. Sve od svjetline zaslona i vremena spavanja, WiFi i Bluetooth, usluge lokacije i GPS, i još mnogo toga, objašnjeno je na gornjoj vezi.

Promjena lokacije i GPS usluga nova je značajka u sustavu Android 4.4 KitKat koja je većini skrivena. Krenite prema tome kroz postavke> lokacija> i odaberite uštedu baterije kao što je gore prikazano. Ili odaberite visoku preciznost ako svakodnevno upotrebljavate Google karte i navigaciju, ali to može skratiti vijek trajanja baterije.
Omogućite instaliranje aplikacija treće strane
Iako se preporučuje da aplikacije preuzimate i instalirate SAMO iz Trgovine Google Play, postoje i druga sigurna područja koja korisnici mogu dobiti u aplikacijama i igrama za Android. Amazon AppStore je jedan, a da ne spominjemo da neki korisnici mogu dobiti datoteke za instaliranje APK-a aplikacija od prijatelja, dok beta verzije testiraju aplikacije ili za tipkovnice trećih strana, a morat ćete omogućiti telefonu da instalira aplikacije iz nepoznatih izvora. Ovo je sigurnosna značajka koju možete onemogućiti ako trebate.
Ponovno idite na Postavke> Sigurnost> i dodirnite "Nepoznati izvori" što će telefonu omogućiti preuzimanje aplikacija koje nisu izravno iz trgovine Google Play. Ne zaboravite biti oprezni i biti pametni s onim što instalirate i gdje ćete ga dobiti.
Višezadaćnost
Ovo je jednostavan način koji je točan za sve korisnike, ali neki ljudi ne koriste ovaj izuzetno moćan alat. Zaslonske tipke Nexusa 5 su natrag, kući i dva kvadrata, što je multitasking! Ovo vam pokazuje sve prethodno otvorene aplikacije i omogućuje vam lako prebacivanje naprijed-natrag.

Spašava vaše mjesto, pa ako napustite aplikaciju i vratite se, ništa se neće izgubiti. Upravo ste tu gdje ste bili i to svakodnevno koristim kako bih poboljšao svoje iskustvo i bio učinkovitiji. To za Android nije apsolutno ništa novo, ali s nevjerojatnim Nexusom 5 koji košta samo 349 USD, mnogi ga novaci u Androidu imaju, a svidjet će im se višezadaćnost.
Dodavanje i uklanjanje početnih zaslona
Ovo je još jedan koji bi trebao biti samoobjašnjiv, ali s Nexusom 5 koji pokreće Googleov "pokretač iskustva" dodavanje novih početnih zaslona drugačije je nego prije. Iz okvira je lijevo samo Google Now i jedan zaslon udesno s nekim Googleovim aplikacijama, Gmailom, YouTubeom i Google Musicom. Morat ćete još jedan zaslon sa više aplikacija, dodataka i drugih stvari, pa evo kako ih dodati i ukloniti.
Nažalost, ne postoji jednostavan način za uklanjanje cijelog početnog zaslona. I morat ćete ozbiljno ukloniti svaku ikonu aplikacije i widget dok ne ostane nijedna, a zatim će taj zaslon nestati. Google će se tome vjerojatno pozabaviti u Androidu 4.4.3 KitKat ili 4.5, ali za sada je to jedini način ako ne koristite prilagođeni pokretač poput Nova.
Upotrijebite Nexus 5 kao žarišnu točku
Mnogi vlasnici pametnih telefona ne znaju da svoj pametni telefon mogu koristiti kao žarišnu točku, u osnovi dijeleći internet i podatkovnu vezu s tabletom ili prijenosnim računalom. Baš kao što se prijavite na WiFi u Starbucksu ili u hotelu, tako možete i telefon natjerati da prenosi svoju vezu za uređaje u blizini.

Vi ćete htjeti krenuti Postavke> Više (pod bežičnim povezivanjem i mrežama)> Povezivanje i prijenosna žarišna točka i pritisnite omogući. Ovo će dijeliti internet i podatkovnu vezu poput bežične mreže, ali svakako je prvo konfigurirajte i osigurajte vezu lozinkom, inače je mogu koristiti i drugi u parku u vožnji autobusom. Potpuni opis poželite pogledati u nastavku kako voditi.
KitKat uskršnje jaje
Posljednje, ali sigurno ne najmanje važno, jest mali skriveni trik, ali ne nužno i značajka. U svakoj verziji Androida ako brzo dodirnete verziju Androida u postavkama telefona, dobit ćete skrivenu grafiku ili poslasticu od Googlea. KitKat ima vrtljivi K koji možete dugo pritiskati da biste vidjeli ogromni crveni ekran s Androidom 4.4 KitKat, ali možemo ga odvesti korak dalje.
Dodirnite to ponovo i kao što vidite u videozapisu iznad, Google je sakrio mozaik vrste koji prikazuje ikonu ili grafiku svake verzije Androida. Tu su krafne, cupcake, eclair, saće, žele grah i sva ostala zabavna imena deserta Androida. Dodirnite okolo da biste se malo zabavili. Nema dodane vrijednosti, ali svejedno je zabavno se poigrati.
Nadamo se da su vam se svidjeli mnogi novi trikovi i značajke koji su ovdje danas detaljno opisani, a provjerite našu recenziju nakon što ste više od mjesec dana posjedovali Googleov uređaj.