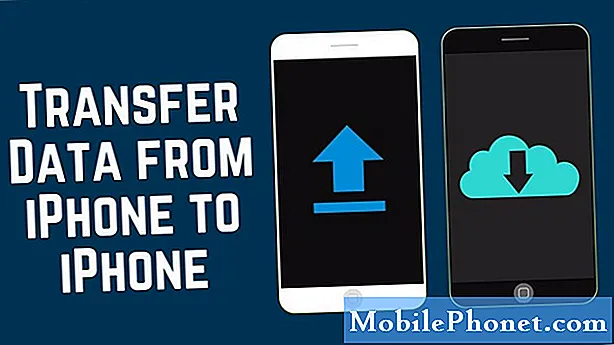Sadržaj
- 2017 Surface Pro neće se povezati s pokrovom površine
- Kako to Škripac Windows 10 zamrzava na 2017 Surface Pro
- Kako popraviti Pro Wi-Fi probleme na površini 2017. t
- Kako to Škripac Windowsi Hello problemi na vašem 2017 Surface Pro
- Kako popraviti loše 2017 Surface Pro baterije
- 2017 Surface Pro Light Bleed
- Kako popraviti probleme s površinom za 2017. godinu
- Kako to Škripac Surface Pen Gumica Button Problemi
- 2017 Surface Pro Mouse Problemi s odlaganjem
- Kako popraviti 2017 Surface Pro vanjski problemi
- Problemi s površinom Pro Dock
- Problemi s površinom Pro kamere
- Kako popraviti slomljeni Surface Pro zaslon
- Kako popraviti površinske probleme s točnosti olovke
- Huawei MateBook
2017 Surface Pro ima brže procesore, poboljšanja zaslona osjetljivog na dodir i bolje trajanje baterije od Surface Pro 4. Nažalost, problemi Surface Pro 2017 mogu uništiti vaše iskustvo s novim Windows 10 2-u-1 ako ne koristite ove savjete za upravljati njima.
Mnogi od najvećih problema na površini 2017. možete sami popraviti. Postoje trikovi za pravilno povezivanje Surface Type Cover nakon što se ne uspije i kombinacije tipkovnice koje će vas i dalje voditi u Task Manager tako da možete ubiti zamrznutu aplikaciju. 2017 Surface Pro ima kombinaciju tipki koja odmah smanjuje snagu i ponovno pokreće uređaj.
Na stranu, postoje i problemi Surface Pro 2017 koje sami ne možete popraviti i trebali biste biti spremni i za njih. Neki Surface Pro kupci izvještavaju o svjetlosnim problemima koji uništavaju tamne i svijetle slike. Postoje Wi-Fi i Bluetooth problemi koje će popraviti samo Microsoftov upravljački program.

Ovdje su svi 2017 Surface Pro problema vlasnici Windows 10 2-u-1 su izvijestili do sada. Kada je moguće, uključili smo popravke za svaki problem.
Pročitajte: 6 Najbolji 2017 Surface Pro pribor
2017 Surface Pro Problemi
- 2017 Surface Pro neće se povezati s pokrovom površine
- Windows 10 zamrzava na 2017 Surface Pro
- 2017 Surface Pro neće ostati spojen na Wi-Fi
- Windows Hello Won neće raditi na vašem Surface Pro Pro 2017
- 2017 Surface Pro Problemi s baterijom
- 2017 Surface Pro Light Bleed
- 2017 Surface Pro Bluetooth problemi
- Gumb za brisanje gumenjaka neće raditi
- 2017 Surface Pro Mouse Problemi s odlaganjem
- Problemi s vanjskim zaslonom Surface Pro 2017
- Problemi s površinom Pro Dock
- Problemi s površinom Pro kamere
- Kako popraviti slomljeni Surface Pro zaslon
- Kako popraviti površinske probleme s točnosti olovke
2017 Surface Pro neće se povezati s pokrovom površine

Kada Surface Pro otkrije pokrov tipa, pitat će vas želite li se prebaciti na način rada tableta i koristiti Windows na koji ste navikli, zajedno s interakcijom s mišem i aplikacijama u prozoru. Ponekad se to ne događa.
Ako vaš Surface Pro 2017 ne otkrije vaš Type Cover, uklonite poklopac s otvora na dnu tableta i provjerite ima li krhotina. Magneti koji drže poklopac na mjestu ponekad mogu zaglaviti male predmete u njima.
Čitati: 6 Najbolje Surface Pro 4 tipkovnice
Kada ne postoji ništa što blokira čvrstu vezu između Type Cover i Vašeg Surface Pro Pro 2017. i još uvijek ga ne možete spojiti, koristite touch da biste ponovno pokrenuli Surface Pro s Start Menu / Start zaslona.
Kako to Škripac Windows 10 zamrzava na 2017 Surface Pro

Ponekad programi za brisanje ili problemi s upravljačkim programima mogu uzrokovati zamrzavanje uređaja Surface Pro. Ako vam se to dogodi, pritisnite istovremeno gumb za pojačavanje zvuka i gumb za uključivanje / isključivanje u trajanju od 15 sekundi. Nakon 15 sekundi, vaš Surface Pro bi trebao imati bijeli Microsoft logotip na njemu i trebao bi se ponovno pokrenuti.
Čitati: 6 Najbolji 2017 Surface Pro pribor
Kako popraviti Pro Wi-Fi probleme na površini 2017. t
Ako vaš Surface Pro 2017. neće ostati povezan s Wi-Fi mrežom, ponovno pokrenite Surface Pro. Kada to postane problem koji se ponavlja, pokušajte vratiti operacijski sustav Windows 10 koji je instaliran na vašem računalu na tvorničke postavke. To možete učiniti iz postavke app, pod Ažuriranje i oporavak, Svakako izradite sigurnosnu kopiju svog sadržaja.
Pročitajte: Kako resetirati Windows 10 prijenosna računala, stolna računala i tablete
Ako ništa od navedenog ne riješi problem, obratite se Microsoftovoj podršci kako biste zamijenili uređaj. Jednostavno otvorite aplikaciju Dobivanje pomoći na drugom računalu sa sustavom Windows 10 ili posjetite Microsoftovu odjeljak Online Support Online Support.
Kako to Škripac Windowsi Hello problemi na vašem 2017 Surface Pro
Ako ste tijekom postavljanja skenirali samo lice, sustav Windows 10 može pokušati otključati računalo pomoću programa Windows Hello. Pokušajte ponovno skenirati lice svojim naočalama u različitim uvjetima osvjetljenja.
Da biste poboljšali skeniranje Hello Hello za Windows, idite na postavke app. Kliknite na Računi, Odaberi Prijaviti se na izborniku na lijevoj strani zaslona. Kliknite na Poboljšajte prepoznavanje u sredini prozora.
Čitati: Kako se prijaviti na Windows 10 bez lozinke
Kako popraviti loše 2017 Surface Pro baterije
Microsoft tvrdi da 2017 Surface Pro može trajati 14 sati s jednim punjenjem, ali vaš Surface Pro neće uvijek ostati tako dug. Ono što radite na njemu mijenja koliko dugo traje. Koristite ove savjete za popravljanje lošeg vijeka trajanja baterije u sustavu Windows 10 kako biste poboljšali trajanje baterije između punjenja.
Ozbiljne degradacije procjene trajanja baterije ukazuju na problem s baterijom unutar uređaja. Povežite svoj Surface Pro 2017 u Microsoftovu trgovinu ili se obratite Microsoft Surface Supportu ako dobijete manje od tri do četiri sata od Windows 10 2-u-1.
2017 Surface Pro Light Bleed
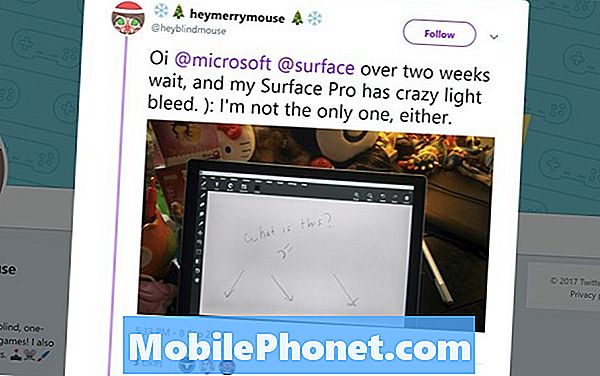
Twitter / HeyMerryMouse
Neki korisnici navode da njihov novi 2017 Surface Pro ima problem s laganim krvarenjem koji prisiljava bijelo svjetlo uz rubove zaslona kada gledate videozapis ili gledate tamnu sliku. To nije nešto što možete sami riješiti. Vratite Surface Pro na mjesto koje ste kupili i zamijenite ga drugom.
Kako popraviti probleme s površinom za 2017. godinu
2017 Surface Pro Bluetooth problemi su rašireni. Točan uzrok problema nije jasan, međutim, sam Windows 10 ima problema s Bluetooth vezom na drugim računalima. Da biste riješili problem, pokušajte ponovno pokrenuti uređaj iz izbornika Start. Ako se problemi nastave, pokušajte ponovno postaviti Windows 10 i vratiti ga na tvorničke postavke.
Pročitajte: Kako vratiti izvorno računalo na Windows 10
Kako to Škripac Surface Pen Gumica Button Problemi

Drugi ključni površinski pribor je površinska olovka. Surface Pen ima gumb ispod gumice koji bi trebao pokrenuti područje Ink Workspace u sustavu Windows 10 ili bilo kojoj drugoj aplikaciji kojoj ste to rekli.
Ako se to ne događa kada pritisnete gumicu za površinsku olovku, idite na postavke app. Dodirnite ili kliknite uređaji, Ako na popisu uparenih uređaja vidite Surface Pen, dodirnite ga i uklonite. Sada držite Surface Pen vrh dolje dok ne vidite bijelo svjetlo koje treperi.
Čitati: Kako sinkronizirati i postaviti površinsku olovku
Vratite se na Surface Pro i kliknite na Dodajte Bluetooth uređaj ili drugi uređaj dugme. Kliknite Površinska olovka na popisu uređaja spremnih za uparivanje s Surface Pro.
2017 Surface Pro Mouse Problemi s odlaganjem
Kada prvi put otvorite izbornik Start, pokazivač miša može zaostati za 2017 Surface Pro. To nije hardverski problem, a vi niste jedini vlasnik Surface Pro koji se bavi ovim problemom.
Navodno, Windows 10 pokazivač miša zaostaje zbog svih učitavanja vaših aplikacija u pozadini kako bi izbornik Start bio ažuran sa svježim informacijama o vašim živim pločicama. Da biste zaustavili zaostajanje, pokušajte desnim klikom na svoje žive pločice i isključite ih. To bi trebalo zaustaviti problem dok Microsoft ne popravi problem učitavanja. Ako je toliko frustrirajuće da ne želite čekati na popravak, ponovno postavite Surface Pro.
Kako popraviti 2017 Surface Pro vanjski problemi
Ako imate problema s radom Surface Pro-a s vanjskim monitorom, prva stvar koju trebate učiniti jest isključiti uređaj i ponovno ga uključiti.
Zatim provjerite Postavke zaslona. Kliknite ili dodirnite traku za pretraživanje u izborniku dno-lijevo kutu zaslona. Sada, upišite Promijeni postavke prikaza.
KlikniteOtkritina samom dnu područja Postavke prikaza. To će prisiliti Windows 10 da traži vaš vanjski zaslon.
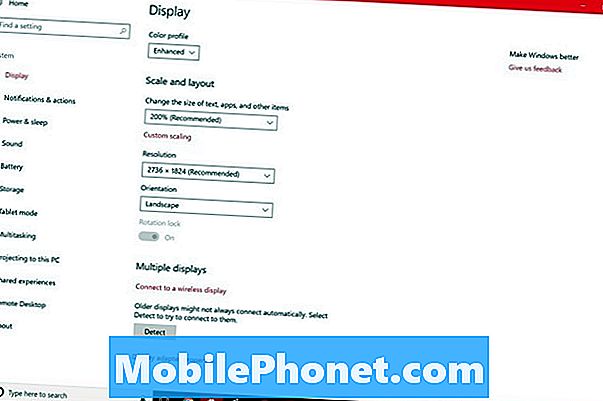
Ako je sve ispravno spojeno, vaš Surface Pro 2017 bi trebao vidjeti vaš drugi zaslon nekoliko trenutaka nakon što pritisnete gumb Detect. Vratite se u područje Postavke prikaza da biste promijenili razlučivost i brzinu osvježavanja drugog zaslona.
Kada Surface Pro ne vidi zaslon koji bi se trebao dobro povezati, to je obično Mini DisplayPort adapter koji koristite. Pokušajte umjesto toga koristiti površinski mini DisplayPort na HDMI adapter. Ovaj adapter košta 39,99 USD putem Microsoftove trgovine.
Problemi s površinom Pro Dock

Problemi s površinskom vezom mogu uzrokovati isključivanje uređaja s monitora, tipkovnice i svih priključenih uređaja. Nažalost, toliko toga možete učiniti kako biste ih popravili.
Pročitajte: Microsoft Surface Dock Review: Okrenite površinu u radnu površinu
Prvo potvrdite da nema nikakvih hardverskih problema koji uništavaju vezu Surface Docka s vašim uređajem. Provjerite da li je kabel za površinu spojen na kraj koji se uklapa u vaš uređaj. Provjerite da li pomicanje kabela prisiljava vašu površinsku priključnu stanicu da se odjednom ponovno poveže.
Sada provjerite ima li Surface Pro najnovije nadogradnje firmvera. Spojite ga na Wi-Fi i otvorite postavke app. Dodirnite ili kliknite Ažuriranje i sigurnost, Vaša Surface će provjeriti Microsoftove poslužitelje za ažuriranja firmvera. Ova ažuriranja razlikuju se od ažuriranja za Windows 10 u tome što su podešena da rade samo na površinskim i površinskim dodacima. Microsoftov program Surface Pro promijeni detalje svakog ažuriranja firmvera Surface Pro i što on radi.
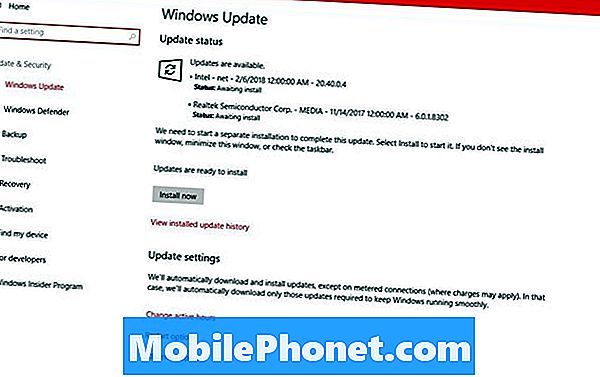
Surface Docks također dobivaju ažuriranja od Microsofta. Preuzmite alat za ažuriranje Surface Dock-a da biste dobili najnovije firmware i upravljačke programe.
Ako Surface Dock i dalje ne radi s najnovijim ažuriranjima i upravljačkim programima, kontaktirajte Microsoftovu podršku za zamjenu.
Problemi s površinom Pro kamere
Problemi s fotoaparatom Surface Pro događaju se kada aplikacija koju ste nedavno koristili ne uspije predati kontrolu kamere drugoj aplikaciji. Kada se to dogodi, zatvorite prvu aplikaciju koju ste koristili s fotoaparatom. Ako to ne riješi problem, ponovno pokrenite Surface Pro klikom na Početak gumb u dno-lijevo kutu zaslona i klikom na Vlast dugme.

Kako popraviti slomljeni Surface Pro zaslon
Postoji vrlo malo što možete učiniti kako biste sami riješili slomljeni Surface Pro zaslon. Zasloni Surface Pro uređaja su zalijepljeni u svoj metalni okvir, tako da uklanjanje i zamjena s drugim zahtijeva posebne alate.
Ako ste kupili Microsoft Complete, Geek Squad Protection ili SquareTrade osiguranje, sada je vrijeme za podnošenje zahtjeva. Prije slanja Windowsa 2-u-1 na popravak, kopirajte sve fotografije, slike, glazbu i videozapise na odvojeni tvrdi disk tako da povežete Surface Pro na vanjski monitor pomoću Mini DisplayPorta na desnom rubu. Geek Squad će pokušati popraviti vaš uređaj. SquareTrade će vam poslati ček za punu vrijednost vašeg uređaja. Očekujte zamjenu od tvrtke Microsoft Complete.
Čak i ako nemate jamstvo, Microsoftova će trgovina pokušati popraviti vaš slomljeni Surface Pro. Očekujte da ćete platiti 450 dolara za uslugu. Kao i kod Microsoft Complete care, tvrtka kaže da korisnicima obično šalje zamjenu umjesto da postavlja novi zaslon.
Kako popraviti površinske probleme s točnosti olovke

Ilustratori, budite oprezni s problemima s točnošću površinske olovke koji mogu uništiti vaše crteže. Mnogi korisnici su objavili pritužbe o problemu na r / Surface Reddit zajednici.
Microsoft tvrdi da istražuje problem zbog kojeg olovka ne radi ispravno, ali još nema popravak softvera. Umjetnici s problemom kažu da rukavica ilustratora zadržava problem netočnosti pod kontrolom.
17 Best Surface Pro Alternative u 2019