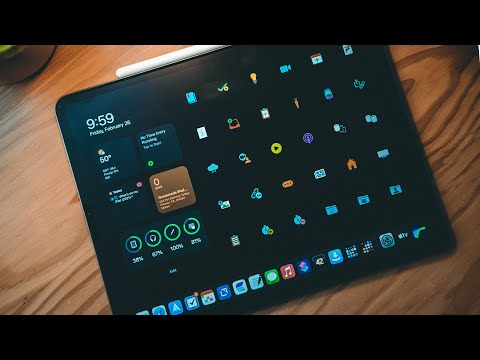
Sadržaj
- Savjeti za postavljanje iPada
- iPad savjeti i trikovi za nove korisnike
- Savjeti i trikovi tipkovnice za iPad
- iPad Savjeti za pregledavanje weba
- Fotoaparati i savjeti za iPad
- iPad savjeti za zabavu
- Aplikacije i organizacija za iPad
- Savjeti za e-poštu i FaceTime
- Savjeti i trikovi za bonus
Pomoću ovih savjeta i trikova za iPad učinite više s uređajem iPad Air, iPad mini i svaki drugi iPad koji radi na iOS 10 ili višem.
Ovaj popis s više od 100 savjeta i trikova za iPad raščlanjen je pomoću savjeta koji će vam pomoći da započnete, bolje ćete koristiti tipkovnicu, lakše surfati webom na iPadu, sinkronizirati fotografije, podatke i kalendare, kao i iskoristiti svoj iPad s aplikacijama i uslugama za zabavu.
Bez obzira jeste li kupili iPad ili ste ga imali već godinama, ovi korisni savjeti i trikovi za iPad prikazat će vam nove načine kako učiniti više s uređajem iPad. Većina njih već je ugrađena u vaš iPad, ali neki će zahtijevati kupnju ipad dodatne opreme, iPad aplikacije ili prijavljivanje za uslugu.
Ako želite upoznati kako koristiti iPad kao profesionalac s korisnim prečacima koji će vam brže pisati, biti produktivniji i uživati u iPadu, to je ono što trebate znati.

Bitne savjete i trikove za iPad kako biste mogli učiniti više s uređajem iPad.
Sve ove savjete i trikove iPad-a rade na svim modelima iPad-a koje Apple prodaje sada, čak i unatrag kao i iPad 2. Međutim, morat ćete biti na najnovijoj verziji iPad softvera za sve te radove. mnogi korisnici su uključeni.
Ako želite skočiti na određeni odjeljak, možete kliknuti na niže navedene prečace.
- Savjeti za postavljanje iPada
- iPad savjeti i trikovi za nove korisnike
- Savjeti i trikovi tipkovnice za iPad
- iPad Savjeti za pregledavanje weba
- Fotoaparati i savjeti za iPad
- iPad savjeti za zabavu
- Aplikacije i organizacija za iPad
- Savjeti za e-poštu i FaceTime
- Savjeti i trikovi za bonus
Nastavite čitati kako biste saznali kako najbolje iskoristiti svoj iPad.
Savjeti za postavljanje iPada
Pogledajte popis za reprodukciju videozapisa u nastavku da biste vidjeli mnoge od ovih savjeta i trikova za iPad.
Ovi savjeti i trikovi za iPad pomoći će vam da postavite svoj novi iPad. Zaboravite čitanje korisničkog priručnika za iPad, ovdje ćete pronaći sve što trebate znati.
Prikaz postotka baterije uređaja iPad
Postavite iPad kako bi pokazao koliko je trajanja baterije ostalo s pokazateljem postotka, tako da znate ako imate dovoljno snage za izlazak iz vrata ili gledanje drugog filma. Ići Postavke -> Općenito -> Upotreba -> Postotak baterije -> Uključeno.
Pomoću pokreta prebacite aplikacije i idite na početni zaslon
Ako želite prebaciti aplikacije ili otići na početni zaslon bez pritiska na gumb za početnu stranicu, možete koristiti geste. To vam omogućuje da u pet aplikacija u bilo koju aplikaciju primite pet prstiju da biste otišli na početni zaslon ili prešli s četiri prsta s lijeve ili desne strane da biste se prebacivali između otvorenih aplikacija. Za obavljanje više zadataka možete napraviti i povlačenje za četiri prsta prema gore. Uključite to tako da odete na Postavke -> Općenito -> Pokreti s više zadataka -> Uključeno.
Brzo promijenite postavke
Kontrolni centar možete koristiti za brzo mijenjanje mnogih postavki kao što su WiFi, Ne ometaj, Bluetooth i zaključavanje orijentacije. Na taj način možete pokrenuti kalendar, fotoaparat i upravljati glazbom. Prijeđite prstom prema dolje s dna bilo kojeg zaslona, uključujući zaključani zaslon, da biste promijenili te postavke.
Sync Over WiFi
Ako ne želite povezati iPhone na računalo da biste ga sinkronizirali svaki put, možete ga postaviti tako da se bežično sinkronizira s računalom. Uključite i otvorite iTunes -> Kliknite na iPad u gornjem desnom -> Kliknite naSinkronizirajte s ovim uređajem iPad putem Wi-Fi mreže , a zatim kliknite Primijeni.Kada se povežete s WiFi-om i ako je vaše računalo budno i vaš iPad priključen na napajanje, iPad će se sinkronizirati.
Promijenite iPad Wallpaper
Možete promijeniti pozadinu iPada na svoju fotografiju, ili onu koju pronađete na mreži, kako biste svoj iPad učinili jednostavnim za identifikaciju i personalizaciju. Ako imate fotografiju na uređaju iPad Fotografije -> Pronađite željenu fotografiju -> Dodirnite mali okvir s oznakom strelica prema gore -> Odaberite Koristite kao pozadinu -> Odaberite Zaključani zaslon, početni zaslon ili Oba ako želite zumirati.
Osigurajte iPad s lozinkom
Ako izvadite svoj iPad, ili samo želite da ga čuvate kod kuće, trebali biste postaviti lozinku. Ovo je četveroznamenkasti broj koji neželjene korisnike sprječava u pristupu aplikacijama i podacima vašeg iPada. Ići Postavke -> Lozinka -> Uključi pristupni kod -> i Unesite lozinku dvaput. Na zahtjev možete ga koristiti kao sigurnosni kod iCloud Keychain ili zadržati onaj koji ste stvorili tijekom postavljanja.
Ručno promijenite svjetlinu
Ako uključite automatsku svjetlinu, dobar je način da duže zadržite bateriju iPada, ali ako je potrebno da zaslon bude svjetliji, možete ga promijeniti pomoću klizača. Povucite Kontrolni centar (prijeđite prstom od dna zaslona) i pomaknite klizač desno skroz udesno za punu svjetlinu, ili skroz dolje za tamniji zaslon koji je lakši za vaše oči.
Povećajte ipad tekst
Ako je tekst na uređaju iPad premali da bi ga jednostavno čitali, možete koristiti značajke pristupačnosti da biste u većini aplikacija učinili iPad tekst većim. Otvorite Postavke -> Općenito -> Veličina teksta -> Povucite klizač kako bi ipad bio veći.

Koristite ove savjete i trikove za iPad da biste postavili iPad i povezali se s Macom i iPhoneom.
Sinkronizacija s iPhoneom i Macom
Ako želite sinkronizirati Bilješke, Podsjetnike i još mnogo toga s vašim iPhone, Mac i iCloud.com morate se prijaviti na iCloud na uređaju iPad i na drugim uređajima. Na iPad-u idite na Postavke -> iCloud -> Prijavite se s Appleovim ID-om i lozinkom, Provjerite jesu li označeni kalendari, podsjetnici, Safari, bilješke i ostalo.
Prilagodite centar za obavijesti
Ono što vidite u centru za obavijesti možete promijeniti tako da bolje odgovara vašim potrebama. Ići Postavke -> Centar za obavijesti, Na ovom zaslonu možete prilagoditi ono što je prikazano u današnjem prikazu i možete li ih koristiti na zaključanom zaslonu. Također možete odabrati kako će se obavijesti prikazivati dodirom Uredi gore desno i povlačenjem aplikacija gore ili dolje.
Bolje vrijeme trajanja baterije iPada
Trajanje baterije iPada je već prilično dobro, u 10 sati, ali ako trebate zadržati iPad i duže možete ga koristiti Savjeti za trajanje baterije iPada kako bi ipad bio dulji. To se u biti svodi na kontrolu svjetline, ograničavanje sinkronizacije i nekoliko drugih malih savjeta.
Pronađite izgubljeni iPad
Kada postavite iPad trebate uključiti Traži moj iPad. Ako niste sigurni je li uključeno, idite na Postavke -> iCloud -> Pronađi moj iPad -> Uključeno, To će vam omogućiti korištenje računala ili iPhone uređaja za praćenje lokacije iPada kada se poveže s internetom. Također možete koristiti ovo za zvuk upozorenja na ipad u slučaju da ga izgubiti oko kuće. Postoji opcija u aplikaciji Pronađi moj iPad koja će vam omogućiti brisanje ukradenog iPada kako bi vaši podaci bili sigurni.
Sigurnosna kopija iPada
Možete odabrati izradu sigurnosne kopije iPada na iCloud ili na lokalno računalo. Ako imate dovoljno prostora za pohranu, upotrijebite iCloud opciju za izradu sigurnosnih kopija, jer će to biti sigurnosna kopija u bilo kojem trenutku kada je vaš iPad spojen na WiFi i napajanje. Mozes ici uPostavke -> iCloud -> Pohrana i izrada sigurnosnih kopija -> iCloud Backup -> Uključeno. Ovo je dobra opcija, ali nije savršena za neke korisnike kojima je potrebno više od 5 GB prostora za pohranu i koji ne žele platiti Appleu za više prostora za pohranu.
Ako želite, možete se priključiti na računalo i otvoriti iTunes, Kliknite na iPad u gornjem desnom uglu, a zatim u maloj zbirci opcija kliknite na Backup Now.
iPad savjeti i trikovi za nove korisnike
Pogledajte popis za reprodukciju videozapisa u nastavku da biste vidjeli mnoge od ovih savjeta i trikova koji su prilagođeni novim korisnicima.
Nakon što ste dobili ipad postaviti i spreman za korištenje, još uvijek ima puno naučiti. Proći ćemo kroz gotovo 20 iPad savjeta i trikova za nove korisnike. Umjesto čitanja preko 100 stranica iPad priručnika, možete povući kroz ove trikove koji će vam pokazati kako bolje koristiti vaš iPad i učiniti lakšim kretanje oko uobičajenih iPad aktivnosti.
Skoči na vrh bilo koje aplikacije
Ako se želite brzo vratiti na vrh web-stranice, e-pošte, Facebook stranice ili bilo koje druge aplikacije na iPadu, nemojte se zamarati pomicanjem prema gore. Umjesto toga taknite gdje je sat a stranica će automatski prijeći na sam vrh bilo koje aplikacije.
Uključite i isključite postavke uz Siri
Ako trebate uključiti i isključiti postavke redovito, za to možete koristiti Siri. Samo držite gumb za kuću sekundu ili dvije i onda reci, "Siri uključi WiFi isključeno" ili "Uključi Bluetooth." Postoje razne postavke za iPad koje možete kontrolirati svojim glasom.
Prebacivanje između aplikacija
Kada trebate prebacivati između aplikacija na uređaju iPad, možete podići izbornik s više zadataka pomoću gumba dvaput dodirnite gumb za početnu stranicu ili povucite četiri prsta s sredine zaslona. Prikazuju se nedavno korištene aplikacije. Spovucite lijevo ili desno da biste vidjeli više aplikacija i dodirnite jedan da biste ga otvorili.
Brzo zatvorite više aplikacija
Poslije tebe dvaput dodirnite gumb za početnu stranicu i pogledajte nedavno korištene aplikacije koje možete zatvoriti. To je dobar način da popravite neku čudnu aplikaciju, bez potrebe za potpunim ponovnim pokretanjem iPada. Prijeđite prstom s kartice aplikacije da biste zatvorili jednu aplikaciju. Također možete prijeđite prstom prema gore na više aplikacija istovremeno zatvarati više od jedne aplikacije.
iPad Kids Mode
Apple ne nudi jednostavan način rada za djecu poput nekih drugih tableta, ali postoji način da se korisnik zaključa na jednu aplikaciju i ograniči pristup dijelovima zaslona. Možete slijediti iPad Kids Mode upute da zaključate svoje dijete na jednu aplikaciju i da isključite dodir na dijelovima zaslona koji će im omogućiti da dodiruju oglase ili se prebacuju na različite filmove koje ne bi trebali gledati.
Pretražite iPad u Instantu
Ipad uključuje Spotlight, jednostavan alat koji može pretraživati cijeli iPad iz e-pošte i kontakata u aplikacije, glazbu i još mnogo toga. Na početnom zaslonu stavite prst na sredinu zaslona i povucite prema dolje, Otvara se mali okvir za pretraživanje i tipkovnica. Počnite tipkati i iPad će odmah prikazati rezultate koji se podudaraju.
Učinite iPad lakšim na oči
Postavke iPada uključuju nekoliko mogućnosti kako bi uređaj bio lakši za korištenje ako imate loš vid ili samo imate problema s čitanjem zaslona. Mozes ici u Postavke -> Općenito -> Pristupačnost a zatim dodirnite opcije koje će vam pomoći, kao što je
- Veći tekst
- Podebljan tekst
- Oblici tipki
- Povećani kontrast
- Reduced Motion
- Oznake uključene ili isključene
Uključite ih i provjerite čine li korištenje iPada lakšim za vas.

Ovi iPad Savjeti i trikovi za nove korisnike pomoći će vam da koristite iPad 2, iPad 3, iPad 4, iPad Air i iPad mini modele.
Uzmite snimku zaslona iPada
Ako svoj zaslon želite dijeliti s nekim, ne možete ponuditi prikaz uživo, ali možete snimiti snimku zaslona iPada tako da istovremeno pritisnete gumb za početnu stranicu i gumb za uključivanje. Time ćete u aplikaciju Foto spremiti sve što je na vašem zaslonu. Odatle ga možete podijeliti na Facebooku, e-poštom ili kao poruku.
Pošaljite besplatne poruke na iPhone ili iPad
Aplikacija Poruke na uređaju iPad korisnicima omogućuje slanje besplatne tekstualne poruke bilo kojem korisniku iPhone ili iPad. To je kao tekst, ali se naziva iMessage. Trenutno je možete slati samo na druge Apple uređaje. IPad zna li drugi korisnik ima iPhone, iPad ili Mac. Možete nastaviti razgovor na usluzi iMessage koja sinkronizira iPhone, iPad i Mac.
Brzo utišajte iPad
Ako trebate zaustaviti reprodukciju glazbe ili zvuka iz filma, možete držati gumb za smanjivanje glasnoće i brzo će utišati iPad. Također možete postaviti prekidač iznad gumba za glasnoću kao prekidač za utišavanje da biste isključili zvuk obavijesti tako da odete na Postavke -> Općenito -> Koristite bočni prekidač za: isključivanje zvuka.
Koristite Ne ometaj na ipad
IPad značajke Ne ometaj način koji omogućuje korisnicima da utišati obavijesti i upozorenja, tako da oni nisu prekid. Ako je zaslon uključen, i dalje ćete vidjeti obavijesti, ali možete se uvjeriti da ipad ne zvuči kao obavijest čak i kada je zaslon uključen. Uključite Ne ometaj putem povlačenjem kontrolnog centra (povlačenjem prema gore s dna zaslona) i lupanje po mjesecu.
Da biste promijenili postavke, idite na Postavke -> Ne ometaj -> Zakazano i uključite i isključite u određeno vrijeme. Također možete dopustiti ponovljene pozive i druge korisne opcije.

Kontrolni centar korisnicima omogućuje nadzor načina Ne ometaj i Zrakoplov.
Koristite iPad Airplane Mode
Ako letite morat ćete uključiti Airplane mod, koji će isključiti komunikacijski dio iPada. Kasnije možete ručno uključiti WiFi da biste se povezali s WiFi mrežom ako je ona dostupna. Povucite kontrolni centar (povlačenjem prema gore s dna zaslona) i dodirnite zrakoplov.
To je također dobar način da spriječite prekid obavijesti o filmu ili knjizi koju ste preuzeli.
Preuzmite aplikaciju za iPad koju ste slučajno izbrisali
Ako preuzmete aplikaciju i slučajno je izbrišete, možete je jednostavno ponovno preuzeti. Najbrži način da to učinite jest pretražite aplikaciju u trgovini aplikacija i dodirnite mali oblak strelicom da biste je preuzeli. Također možete otvoriti App Store, dodirnuti opciju ažuriranja na dnu desno, a zatim na kupnju pogledati sve svoje aplikacije, besplatne i plaćene.
Otvorite PDF i spremite ga na svoj iPad
Vjerojatno ćete u nekom trenutku morati otvoriti PDF na iPadu. Jednostavno dodirnite vezu da biste to učinili putem e-pošte ili bilo koje druge aplikacije. Ako ga želite spremiti na iPad za kasnije pristupanje, morat ćete otvoriti PDF u Safariju ili aplikaciji kao što je Dropbox te kliknuti na Otvori u iBookovima lokalno spremanje. Za više detalja pogledajte ovaj iPad PDF vodič.
Nabavite online s bilo kojeg mjesta na vašem iPhoneu ili Androidu
Ako posjedujete WiFi samo za iPad, ali morate se povezati s gotovo bilo kojeg mjesta, svoj iPad možete povezati s Androidom ili iPhoneom na mnogim operaterima i dijeliti internetsku vezu. Prvo morate provjeriti imate li na svom planu značajku hotspot. Planovi za dijeljene podatke uključuju to na većini pružatelja usluga, a ako to ne učinite, možete dodati značajku hotspot dok putujete i isključiti je kasnije bez promjene ugovora.
- Kako koristiti osobnu pristupnu točku na iPhoneu
- Kako koristiti osobnu pristupnu točku na Galaxy S5
Gornji vodiči pokazuju vam kako koristiti osobnu pristupnu točku na popularnim uređajima.
Zaključajte iPad na Orijentaciju pejzaža ili portret
Ako iPad nastavi mijenjati zaslon s portreta na orijentaciju dok pokušavate čitati, igrati igru ili gledati film, možete zaključati orijentaciju. Možeš ući Postavke -> Općenito i učinite da prekidač na bočnoj strani iPada to učini ili možete povući prema gore otvorite kontrolni centar i dodirnite bravu kružnom strelicom ikona.
Dodajte Google kalendar u svoj iPad
Prilično je lako povezati iCloud s uređajem iPad, no upotreba Google kalendara još je uvijek nešto što možete učiniti. Ovo je sjajno ako također koristite telefon sa sustavom Android ili jednostavno volite pomoću integracije usluge Gmail i Google kalendara.
Ićipostavke -> Mail, kontakti, kalendari ->Dodaj račun ->DodirniteGmail.Odavde morate unijeti svoje ime, adresu e-pošte i zaporku. Na sljedećem zaslonu provjerite je li označena opcija "Kalendari".
Podijelite svoj kalendar s prijateljima i obitelji
Ako želite podijeliti svoj iCloud kalendar s prijateljima i obitelji, jednostavno to možete učiniti tako da su vaši iPhone uređaji, iPads i Mac računala u sinkronizaciji.
Otvori Aplikacija Kalendar -> Dodirnite kalendari na dnu -> Dodirnite ja lijevo od iCloud kalendara koji želite dijeliti -> slavina Dodaj osobu i unesite adresu e-pošte.
Popravite zamrznuti iPad
Ako koristite iPad i on se smrzava, i nećete dopustiti da koristite gumb za početnu stranicu da biste napustili aplikaciju ili učinili bilo što, morate poništiti iPad. Ako ste upisivali poruku e-pošte, možete izgubiti tu poruku, ali to ne briše vaš iPad. Držite gumb za napajanje i početnu stranicu oko 10 sekundi da biste ponovno postavili zamrznuti iPad.
Savjeti i trikovi tipkovnice za iPad
Pogledajte popis za reprodukciju videozapisa u nastavku da biste vidjeli mnoge od ovih savjeta i trikova koji će vam pomoći da brže tipkate na uređaju iPad.
Upotreba tipkovnice za iPad jednostavna je kao i dodavanje slova, ali postoji nekoliko savjeta i trikova za tipkovnicu za iPad koji će vam pomoći da brže, učinkovitije unosite i koristite vanjsku tipkovnicu kada trebate pisati više od nekoliko minuta. Pokazat ćemo vam i lakši način pisanja kada stojite ili držite iPad s dvije ruke.
Podijelite i odvojite iPad tipkovnicu
Ako stojite ili držite iPad dok tipkate, teško je doći do slova koje trebate pritisnuti. Možeš taknite i držite ikonu tipkovnice u donjem desnom dijelu za odvajanje ili razdvajanje tipkovnice. Ako ti dodirnite, držite i povucite prema gore odvojit ćete i podijeliti tipkovnicu, premjestiti je na sredinu zaslona i odvojiti je za brže tipkanje palca. Možete i isključiti samo ako želite pomaknuti tipkovnicu u punoj veličini na zaslon.
Koristite iPad Bluetooth tipkovnicu

Ako trebate upisati još brže od ovih savjeta i trikova za tipkovnicu za iPad, pustite da uzmete Bluetooth tipkovnicu.
Za duge sesije tipkanja ništa nije bolje od dobre iPad tipkovnice. Ako posjedujete Bluetooth tipkovnicu za Mac ili Windows računalo, možete ga koristiti i za iPad. Ići postavke -> Bluetooth -> Dodirnite Uređaj da biste ga dodali kao tipkovnicu za iPad. Evo više detalja o postupku postavljanja.
- Belkin Ultimate iPad Air Keyboard Case
- Logitech Ultratanki iPad Mini tipkovnica slučaj
Linkovi iznad pokazuju popularne iPad tipkovnice koje nude zaštitu, stalak i dugi vijek trajanja baterije.
Koristite prečace za uobičajene izraze
Ako trebate iznova i iznova izgovarati istu stvar u porukama ili e-pošti, možete postaviti prečace da biste kraticu pretvorili u punu frazu ili rečenicu. Savršeno je za vašu adresu e-pošte, fizičku adresu, broj telefona i uobičajene odgovore. Ići Postavke -> Općenito -> Tipkovnica -> Dodaj novi prečac, Nakon što unesete frazu i prečac možete upisati prečac u bilo koje tekstualno polje. Hit prostor i on bi trebao unijeti cijeli tekst.
Brži pristup interpunkciji i brojevima
Umjesto da kucnete na.? 123 i zatim pritisnete željeni broj ili interpunkciju, možete dotaknuti, zadržati i pomaknuti do željenog znaka. To je brže od metode slavine i lova, a nakon što naučite sebe da to učinite moći ćete brže tipkati na uređaju iPad.
Koristite emotikone na uređaju iPad
Ako želite dodati emotikone ili emotikone na uređaje s uređajem iPad, možete ići naPostavke -> Općenito -> Tipkovnica -> Tipkovnice -> Dodaj novu tipkovnicu -> Emoji. To će vam omogućiti dodirnite ikonu malog globusa na tipkovnici i pogledajte niz Emoji znakova koje možete upisati u gotovo svako tekstualno polje.
Brza apostrofija
Ako želite unijeti apostrof bez upotrebe interpunkcijskih tipki, možete dodirnuti i držati! i pomaknite se prema gore za pristup apostrofu. Savršeno za one trenutke u kojima automatsko ispravljanje ne zna da vam je potrebno.

Pogledajte ove savjete za iPad za tipkovnicu.
Odaberite željeni tekst
Ako trebate odabrati tekst za kopiranje ili pisati iznad, možete dotaknuti i zadržati jednu riječ. Ipad će odabrati tu riječ, a zatim možete povući male crte točkicama desno i lijevo kako biste odabrali tekst koji vam je potreban. Ako odaberete jednu riječ, možete je kopirati ili definirati pomoću traženja rječnika. Također možete kopirati liniju ili blok teksta koji ćete koristiti u drugoj aplikaciji ili polju.
Stavite kursor točno tamo gdje ga trebate
Dobivanje iPad kursora točno tamo gdje vam je potrebno teško je ako samo tapkate i nadate se. Ako taknete i držite, prikazat će vam se malo povećalo i omogućiti vam da povučete preko teksta sve dok pokazivač ne dođe tamo gdje ga trebate.
Koristite Caps Lock na ipadu
Umjesto da pritisnete tipku Shift za svako veliko slovo koje morate upisati na iPadu, možete koristiti caps lock. Da biste uključili zaključavanje kapa na uređaju iPad, dvaput dodirnite tipku Shift. Kada završite, ponovno dodirnite tipku shift i vratit ćete se na mala slova.
Isključite Zvukove tipkovnice
Ako se vozite sami, a drugi oko vas, ludi za zvukovima tipkovnice svaki put kad upišete nešto na ipad, možete isključiti konstantne zvukove klikanja bez utišavanja vašeg iPada. Ići Postavke -> Zvukovi -> Klikovi na tipkovnicu -> Isključeno. Sada može početi tiho tipkanje.
Dodajte razdoblje i prostor brzo
Kada trebate okončati rečenicu i započeti novu, ne morate kucati na razdoblje, a zatim na razmaknicu. Dvostruki dodir na razmaknici treba automatski unijeti razdoblje i razmak. Ako ne ide Postavke -> Općenito -> Tipkovnica -> “.” Prečac -> Uključeno.
Unesite .com i više u sekundi
Ako trebate unijeti .com ili sličan dio web-adrese, možete se spremiti tako da je ne utipkate pritiskom i držanjem tipke. ’Na tipkovnici. Time će se otvoriti popis .com, .net, .org, .edu i .us adresa. Za .com jednostavno pustiti, za druge slajd na riječ i onda pustiti.
Protresite za poništavanje tipkanja
Ako unesete tekst koji ne želite u tom okviru za tekst, možete protresti iPad da biste izbrisali tekst. Time se može obrisati mnogo teksta, stoga ga ne koristite u dugoj e-pošti ili dokumentu. Za ažuriranja statusa i poruke bolje je. Nakon što je protresete, pitat će vas želite li poništiti tipkanje, tako da ne morate brinuti o slučajnom potresu koji briše dokument.
Sakrij tipkovnicu
Ako je tipkovnica na putu kada pokušavate ispuniti obrazac na iPadu ili koristiti aplikaciju ili web-stranicu, možete dodirnuti ikonu male tipkovnice u donjem desnom kutu da biste sakrili tipkovnicu na zaslonu. Dodirnite bilo koji tekstualni okvir kako biste ga vratili.
iPad Savjeti za pregledavanje weba
Pogledajte popis za reprodukciju videozapisa u nastavku da biste vidjeli savjete i trikove za Safari.
Safari je način na koji većina korisnika pregledava web na uređaju iPad, a ova zbirka savjeta za pregledavanje web-lokacija iPada vodit će vas kroz pametniji Safari na uređaju iPad.
Spremite web-lokaciju na svoju radnu površinu
Ako često želite otići na web-lokaciju, možete ga dodati na početni zaslon iPada, baš kao i aplikacija. To neće spremiti lokalnu kopiju na vaš iPad, ali olakšava otvaranje vaše omiljene web-lokacije. Idite na web-lokaciju koju želite spremiti -> Dodirnite mala kutija sa strelicom na vrhu zaslona -> Dodirnite Dodaj na početni zaslon u donjem dijelu opcija. Unesite naziv za web-mjesto i dodirnite Dodati.
Koristite geste u Safariju
Kada ste u Safariju na iPadu, možete povući prstom s lijeve strane zaslona udesno i vratiti se na prethodni zaslon. Ovo je uključeno prema zadanim postavkama, tako da možete samo povući prstom i on će vas vratiti jednu stranicu.
Sinkronizirajte svoje zaporke s iPhone ili Mac računalima
Ako koristite iCloud privjesak za ključeve, možete sinkronizirati lozinke između Safari na Macu, iPhoneu i iPadu. To je lijep način za korištenje jakih lozinki i neprestano unosite lozinku od 14 znakova. Ići Postavke -> iCloud -> iCloud KeyChain On, Možda ćete morati potvrditi svoj račun putem obavijesti na drugim uređajima. Kada se to postavi, dobit ćete obavijesti o spremanju zaporke kada ste u Safariju. Da biste vidjeli što je pohranjeno i na što sve možete ićiPostavke> Safari -> Zaporke i automatsko popunjavanje. Na taj način možete spremiti i kreditnu karticu za online kupnju. Provjerite koristite li zaporku na svom uređaju iPad s omogućenom značajkom.

Koristite iCloud i iCloud privjesak za sinkronizaciju lozinki na Mac, iPad i iPhone uređajima.
Koristite iPad VPN uslugu
Možda ćete morati upotrijebiti VPN za zaobilaženje ograničenja zamračenja u usluzi streaminga ili za povezivanje s radnom mrežom. Bez obzira na razlog u koji možete otići Postavke -> Općenito -> VPN i zatim unesite podatke koje pruža VPN usluga da biste se povezali. Drugi dio članka prolazi kroz ostatak postavki.
Otvorite Kartice s Mac ili iPhone uređaja na uređaju iPad
Ako Safari koristite za pregledavanje weba, možete otvoriti kartice s računala Mac ili iPhone dok koristite iPad. Otvorite Safari , a zatim dodirnite oblak desno od adresne trake. Na njoj će se otvoriti kartice otvorene na vašem iPhoneu, Macu ili drugim iPadsima na vašem računu. Dodirnite bilo koju od ovih stranica učitati kopiju na svoj iPad. Ista ikona omogućuje da na karticama iPad-a preuzmete druge uređaje.
Pročitajte popularne veze s Twittera
Ako koristite Twitter i povežete svoj račun s uređajem iPad, lako ćete pronaći veze koje dijele osobe koje pratite. To je lijep način da se izbjegnu svi razgovori i da se jednostavno uroni kako bi se vidjele veze koje ljudi dijele. U Safari dodirnite ikona oznaka desno od adresne trake. Zatim dodirnite "@" Simbol desno od tog dijela. Ovdje ćete vidjeti tweets koji sadrže linkove i možete ih učitati u Safariju dodirom.

Upotrijebite ove savjete i trikove za iPad kako biste ovladali web surfanjem u Safariju na uređaju iPad.
Pronađite svoje oznake i popis za čitanje
Umjesto dodirivanja simbola @ možete koristiti ikonu Knjižne oznake za pristup vašim favoritima s uređaja iPad, iPhone i Mac, kao i za brz pristup popisu za čitanje. Kada vidite vezu koju želite kasnije pročitati, možete je dodati na popis za čitanje s bilo kojeg uređaja. Kada se pomičete do dna nečega na popisu za čitanje, možete se pomicati do sljedeće stavke.
iPad Privatni način pregledavanja
Ako trebate otići u privatni način rada na uređaju iPad, možete sakriti svoju aktivnost iz povijesti iPad-a i drugih korisnika na uređaju iPad. To može biti da biste sakrili web-lokaciju na kojoj uživate, ali ne želite dijeliti, ili čak sakriti pregledavanje za nečiji rođendanski poklon. U Safari dodirnite "+" U gornjem desnom kutu, Zatim dodirnite Privatna u donjem lijevom kutu. Provjerite jeste li zatvorili tu karticu kada ste gotovi.
Pretražujte pomoću usluge Bing ili Yahoo
IPad po zadanom pretražuje s Googleom, ali ga možete promijeniti u Bing ili Yahoo ako želite koristiti bilo koju od tih tražilica. Ići Postavke -> Safari -> Tražilica -> odaberite tražilicu.
Blokirajte web-stranice za odrasle na iPadu
Ako želite blokirati web-lokacije za odrasle na iPad-u i druge upitne web-lokacije, to možete učiniti u postavkama. To će raditi za svakog korisnika iPada, čak i kada je iPad povezan s drugom mrežom. Ići Postavke -> Općenito -> Ograničenja -> Unesite lozinku.Ne koristite istu zaporku koju koristite za otključavanje iPada. Pomaknite se dolje i dodirnite web stranice i odaberite Ograniči sadržaj za odrasle, Ako želite dodatno ograničiti stvari, korisnike možete ograničiti samo na određene web-stranice.
Pretražite web-stranicu za tekst
Ako sletite na dugu web-stranicu i trebate je potražiti za određenu riječ, možete je dodirnuti adresnu traku i upišite željenu riječ za pretraživanje stranice za. Umjesto dodirivanja opcija pretraživanja, pomaknite se na dno i to će vam pokazati tu riječ Na ovoj stranici. Dodirnite Traži "riječ" a zatim pomoću strelica se možete pomicati naprijed-natrag između rezultata pretraživanja na stranici.
Fotoaparati i savjeti za iPad
Pogledajte popis za reprodukciju videozapisa u nastavku da biste vidjeli savjete i trikove iPad-a za snimanje boljih fotografija.
IPad nije najbolja kamera koju ćete nositi ako posjedujete iPhone ili neki drugi pametni telefon, ali ako ga želite upotrijebiti za fotografiranje, ovdje možete pronaći nekoliko savjeta i trikova. Samo pazite da ne blokirate nečiji prikaz velikim zaslonom kada ga držite za snimanje fotografije. To će vam također pomoći da dobijete sve fotografije na iPadu, čak i one koje snimate na vašem iPhoneu ili Androidu.
Za snimanje fotografije koristite slušalice
Ako iPad sjedi na stolu i morate snimiti fotografiju bez dodirivanja zaslona iPada, možete pritisnuti gumb za povećanje glasnoće na par Apple slušalica. To također radi na nekim Bluetooth slušalicama kao bežični zatvarač.
Automatski sinkronizirajte iPhone fotografije s uređajem iPad
Ako na iPhoneu snimite mnogo fotografija, provjerite je li uključen Photo Stream i fotografije će se pojaviti na vašem iPadu nakon što ih uzmete na iPhone. Ići Postavke -> iCloud -> Foto stream -> Uključeno kako bi ovo funkcioniralo na vašem iPhoneu i iPadu. Nakon što je postavljen možete ići na fotografije i dodirnite Albumi i zatim dalje Moj foto stream.
Koristite iPad kao digitalni okvir za slike
Na iPadu možete napraviti slideshow bilo kojeg fotoalbuma. Otvorena fotografije a zatim dodirnite album koji želite koristiti. Dodirnite Slideshow na vrhu zaslona. Odaberite prijelaz i glazbu, a zatim dodirnite Pokrenite prezentaciju, Tako će ipad ići na bicikl kroz fotografije sve dok ne dođe do kraja tog albuma. Ako ga uparite s lijepim postoljem, imate zgodan okvir za fotografije koji se postavlja kada vam nije potreban iPad u ruci.
Bolje gledajte fotografije s uređajem iPad
Možete koristiti HDR način za snimanje fotografija boljeg izgleda na iPadu. Time ćete snimiti nekoliko fotografija pri različitim ekspozicijama, a zatim ih kombinirati u jednu fotografiju koja nudi bolji raspon svjetla. U aplikacija fotoaparata dodirnite HDR On za uključivanje značajke. To ne čini čarobno da vaše fotografije izgledaju kao remek-djelo, ali to je zgodan način za snimanje ipd fotografija boljeg izgleda.

S iPad-om napravite bolju fotografiju.
Spremite fotografiju u svoj fotoaparat
Ako želite spremiti fotografiju s weba za slanje u SMS poruci ili objaviti na Facebooku, možete dodirnite i zadržite sliku u Safariju, Nakon nekoliko sekundi pojavit će se opcija koja će vam dopustiti Spremi sliku ili Kopiraj, Ako ga samo želite zalijepiti u poruku koju možete kopirati, ali ako je želite postaviti ili zadržati za pozadinu, dodirnite Spremi sliku.
Dodirnite za Postavljanje fokusa i ekspozicije
Kada snimate fotografiju možete dodirnite zaslon za podešavanje točke izoštravanja i ekspozicije. To će vam pomoći da se usredotočite na osobu ili objekt koji želite i odaberite rasvjetu koja vam je potrebna za dobru fotografiju. Ako ti dodirnite i držite na mjestu okvir će se proširiti tri puta, a zatim zaključati ekspoziciju i fokus na jednom mjestu pa se neće mijenjati dok pomičete fotoaparat. Dodirnite bilo gdje drugdje za otključavanje ekspozicije i fokusa.
Povežite fotoaparat ili SD karticu s uređajem iPad za uvoz fotografija
Ako kupite adapter Lightning to USB ili Lightning to SD Card za nove iPads, na uređaj možete spojiti fotoaparat ili SD karticu. Odatle možete vidjeti fotografije na većem zaslonu, uvesti ih, urediti pomoću iPad aplikacija, dijeliti na Facebooku i Twitteru ili više. To je jednostavan način da svoje fotografije i videozapise prenesete s fotoaparata na iPad bez računala u kombinaciji. Za iPad 2 i iPad 3, Apple prodaje komplet za spajanje s fotoaparatom iPad s obje vrste.
iPad savjeti za zabavu
IPad je odličan pratitelj za gledanje filmova, slušanje glazbe i igranje igara. Evo zbirke savjeta i trikova za iPad za optimizaciju zastoja.
Glazba za slušalice i kontrole filmova
Apple slušalice, i druge, dolaze s glasnoćom i gumbom koji korisnicima omogućuje kontrolu glazbe i filmova. Uvijek možete pomicati glasnoću gore i dolje, ali to nije sve. Kada slušate glazbu, pritisnite srednji gumb za reprodukciju ili pauziranje pjesme. Možete ga dvaput dodirnuti da biste preskočili pjesme. Tijekom gledanja filma možete koristiti te kontrole kako biste pauzirali i reproducirali. Ovo radi u namjenskim aplikacijama za film kao što su Netflix i mnogi drugi.
Povežite iPad na HDTV (iPad na HDMI)
Ako želite koristiti svoj iPad za gledanje filmova, i još mnogo toga, na većem zaslonu, možete kupiti Adapter za osvjetljenje na HDMI koji vam omogućuje priključivanje na HDMI kabel, a zatim u monitor, projektor ili HDTV. Ovo je zgodno ako putujete i želite koristiti hotelsku HDTV da gledate Netflix, ili samo trebate gledati film na rezervnom TV kod kuće.
Zrcaljenje iPada na Apple TV
Ako ne želite koristiti žičanu vezu, AirPlay možete koristiti za zrcaljenje zaslona iPada ili video sadržaja na Apple TV bez žica. Trebate Apple TV priključen na WiFi i HDTV. Nakon što je ipad na istoj WiFi mreži možete pogoditi malu kutiju sa ikonom strelice koja je normalno u donjem desnom kutu vašeg iPad-a i odabrati Apple TV iz odabira. Tako to činite za film ili videozapis. Ako želite prikazati cijeli zaslon iPada, povucite prema gore s dna vrha zaslona, otvorite Kontrolni centar, a zatim dodirnite AirPlay i Apple TV.
Uključite natpise
Ako želite vidjeti naslove dok gledate filmove, možete ih pregledati Postavke -> Općenito -> Pristupačnost -> Titlovi i opisi -> Zatvoreni natpisi + SDH -> Uključeno, To pretvara naslove u filmove iz iTunes i aplikacija koje mogu otkriti ovu postavku. Uključivanje ove opcije također je omogućilo naslove u Netflixu u našem testu.
Kontrolirajte Apple TV s ipadom
Ako posjedujete Apple TV, možete preuzeti aplikaciju Remote iPad i koristiti iPad kao divovski daljinski upravljač osjetljiv na dodir. To će samo kontrolirati vaš Apple TV, ali to čini upisivanjem bilo koje lozinke ili traženja programa lakše nego korištenjem staromodnog daljinskog upravljača. Samo preuzmite daljinsku aplikaciju, otvorite je i možete ga odmah kontrolirati.
Iznajmite filmove na jeftiniji iPad i za duže

Ovo je bolji način iznajmljivanja filmova na iPadu.
Ako ne želite koristiti iTunes za iznajmljivanje filmova na uređaju iPad, možete koristiti i Google Play i Amazon videozapise. Obje ove usluge nude najam od 48 sati za većinu filmova, cijeli dan duže nego što Apple daje korisnicima. Tu su i često prodaje na ovim trgovinama koje vam mogu pomoći uštedjeti nekoliko dolara ovdje i tamo.
- Amazon Instant Video za iPad
- Igrajte filmove za iPad
Preuzmite gore navedene aplikacije i prijavite se na svoj Amazon ili Google račun. Videozapis trebate posuditi u Safariju ili na pregledniku računala, ali nakon što ga platite, videozapis će se prikazati. Play filmovi nude samo streaming, ali Amazon će vam omogućiti preuzimanje najma za gledanje offline.
Prilagođeni EQ za bolju glazbu
Ekvalizator na iPhone uređaju možete promijeniti tako da vaša glazba zvuči bolje ili barem zvuči kako želite. Ići Postavke -> Glazba => EQ i tada možete odabrati željenu postavku.
Pogledajte YouTube videozapise i prijenos na YouTube
U pregledniku možete gledati videozapise usluge YouTube, ali oni će izgledati puno bolje u aplikaciji YouTube, a možete i prenijeti videozapise na uslugu YouTube.
Preuzmite aplikaciju YouTube za YouTube i prijavite se da biste vidjeli svoje kanale na usluzi YouTube, posudbe koje se prenose s usluge YouTube, popularne videozapise na usluzi YouTube i još mnogo toga.
Preuzmite besplatnu aplikaciju za snimanje usluge YouTube da biste snimili videozapise na uređaju iPad i prenijeli ih na svoj kanal usluge YouTube pomoću modernih naslova, oznaka i prijenosa.
Koristite Bluetooth slušalice s uređajem iPad
Ipad je bol za nošenje dok slušate glazbu i možda ne želite koristiti zvučnik za bežičnu vezu. Umjesto toga, dobar par Bluetooth slušalica omogućuje hodanje po kući ili dvorištu bez žica ili nošenja iPada s vama. Kada prvi put uključite Bluetooth slušalice, pokušat će se upariti. Ići Postavke -> Bluetooth i dodirnite naziv slušalica za povezivanje.
Čitajte časopise na iPadu
Ako želite čitati časopise na iPadu, Apple olakšava rad s NewsStand-om i mnogim aplikacijama koje vam omogućuju da prijavite pretplatu na časopis za papir i preuzmete digitalnu verziju koju ćete ponijeti sa sobom.
Ako želite koristiti Kiosk za novine da biste se pretplatili na časopise na uređaju iPad, morate otvoriti App Store -> Dodirnite Kiosk na vrhu zaslona, a zatim na kategoriji ili glavnom zaslonu da biste vidjeli časopise. Većina nudi uzorak pretplate, tako da možete vidjeti ako vam se sviđa čitanje časopisa na ipad prije kupnje.
Ako vam je potreban određeni časopis, možete pretražiti trgovinu aplikacijama za to ime, a ako je popularan časopis može imati vlastitu aplikaciju.
Gledajte TV uživo na iPadu
Ako plaćate za Kabelsku TV, vjerojatno možete gledati TV uživo na svom iPad i iPad mini uređaju. Morat ćete znati podatke za prijavu za tvrtku za kabelsku ili satelitsku televiziju, a također ćete morati preuzeti i jednu od ovih aplikacija za Live iPad za televiziju uživo. Nakon što preuzmete aplikaciju, prijavite se i potražite opciju TV-a uživo. Neki mogu uključivati ograničenja za gledanje samo kod kuće, ali drugi će vam omogućiti gledanje s bilo kojeg mjesta.
Gledajte svoje DVD-ove na uređaju iPad
Ako već posjedujete mnogo filmova na DVD-u i želite ih moći gledati na svom iPadu, morat ćete pretvoriti DVD u datoteku koju je moguće reproducirati putem iPada. Trebat će vam DVD pogon na računalu, nekoliko jeftinih ili besplatnih aplikacija i prostor za pohranu.
Slijedite ovaj vodič za spremanje DVD-a na Mac, a zatim ga pretvorite u onaj koji možete reproducirati na uređaju iPad. Nakon što kopirate DVD na tvrdi disk, možete ga uvesti u iTunes i prenijeti ga na svoj iPad da biste ga kasnije gledali.
Pročitajte e-knjige iz Amazon Kindle
iBooks je popularno mjesto za kupnju e-knjiga za iPad, ali ako možete ostaviti iPad u nekom trenutku ili trebate sinkronizirati knjige s Windows računalom, Androidom ili drugim uređajem, možete koristiti aplikaciju Kindle za čitanje e-knjiga kupiti u pregledniku iz Amazona.
Preuzmite Kindle for iPad i zatim idite na preglednik da biste kupili knjige. Sve kupnje mogu se prikazati na uređaju i možete dodati knjigu na popis želja iz aplikacije Kindle, ali ne možete je kupiti u aplikaciji Kindle iPad.
Aplikacije i organizacija za iPad

Saznajte kako bolje koristiti Siri i preuzeti kontrolu nad iPad aplikacijama.
Aplikacije čine iPad sjajnim. Evo sedam načina za organiziranje aplikacija, učinite više s popularnim iPad aplikacijama i koristite Siri na svom iPadu.
Otvorite aplikaciju sa Sirijem
Ako želite otvoriti aplikaciju na uređaju iPad, upotrijebite Siri da biste to učinili bez pretraživanja cijele aplikacije. Samo držite pritisnut gumb za početnu stranicu oko dvije sekunde i onda reci, "Otvori naziv aplikacije" da biste brzo otvorili aplikaciju koju ste već instalirali. Nažalost, ne možete koristiti Siri u aplikacijama kao što su Spotify ili Netflix, ali barem možete otvoriti aplikaciju.
Dođite do staze prema zadanim postavkama
Ako koristite Google Karte da biste se kretali okolo i obično koristite upute za pješačenje, možete omogućiti da vam uređaj omogući one koje su zadane. Ići Postavke -> Karte -> Željene upute - Hodanje, Nakon toga dobit ćete upute za hodanje umjesto vožnje.
Spremanje karata za izvanmrežno korištenje Google karata
Ako želite uzeti kartu izvanmrežno da biste je koristili kada niste na WiFi-u koji trebate preuzmite aplikaciju Google karte za iPad. Zumirajte kako biste dobili željeni grad ili susjedstvo zatim spremiti na iPad dodirnite traku za pretraživanje. Upišite OK karte, Vidjet ćete opciju Spremite izvanmrežnu kartu u gornjem lijevom, a zatim mogućnost da ga imenujete, Kada to učinite, bit će dostupne karte kada niste povezani s Wi-Fi.Karta se sprema samo 30 dana, a nažalost ne uključuje mogućnost pretraživanja mjesta izvan mreže. Možete ga uputiti, ali upute nisu nevjerojatno korisne. Više o korištenju izvanmrežnih karata.
Pitajte Siri za upute
Držite gumb za početnu stranicu da biste aktivirali Siri i reci "Trebam upute" i reciadresu ili mjesto. Siri će potražiti mjesto, a zatim ga otvoriti u aplikaciji Apple Maps s dostupnim opcijama puta. slavina Početak da bi krenuo.
Automatsko preuzimanje glazbe, knjiga knjiga i podataka
Ako često učitavate aplikacije, glazbu i knjige na svom iPhoneu ili Macu, možete reći iPad-u da ih automatski preuzima kako ne biste morali čekati kada kasnije budete spremni koristiti aplikaciju na svom iPadu. Ići Postavke -> iTunes i App Store -> Automatska preuzimanja -> odaberite stavke koje želite automatski preuzeti.
Uredite Microsoft Office Word i još mnogo toga
Apple nudi zbirku aplikacija za uredski stil, ali ako koristite iPad za posao, trebat ćete preuzeti aplikacije sustava Office za iPad za rad na dokumentima koje dijele suradnici i klijenti. ovdje je pregled Officea za iPad koji će vam pomoći razumjeti što može učiniti.
- Riječ za iPad
- Excel za iPad
- PowerPoint za iPad
Trebate pretplatu na Office 365, koja se prodaje za 99 USD, ali možete naručiti kod na Amazonu za 72 USD ako želite spremiti i čekati isporuku.
Stavite šest aplikacija u iPad Dock
IPad dock dolazi s četiri aplikacije na njemu, baš kao i na iPhoneu. No u nju možete dodati još dvije aplikacije. Dodirnite i držite aplikaciju dok ne počnu mrdati. Dok držite, povucite aplikaciju na pristanište i pusti, Ovom metodom možete premjestiti druge aplikacije na dok i ukloniti stavku s doka. Također možete dodati mapu s ikonama na dok.
Savjeti za e-poštu i FaceTime
IPad je sjajan način komunikacije s prijateljima, obitelji, pa čak i šefom ili suradnicima. Evo sedam savjeta za korištenje iPada za produktivnost i komunikaciju.
Napravite FaceTime audio poziv
Ako želite koristiti iPad kao telefon, možete to učiniti prilično mnogo ako zovete iPad, iPhone ili Mac. Možete napraviti FaceTime audio poziv koji koristi WiFi ili LTE za pozivanje nekoga tko koristi aplikaciju FaceTime, bez muke s videom.
Otvorite aplikaciju FaceTime, pronaći kontakt koje želite nazvati putem značajke FaceTime Audio. Dodirnite kontakt i zatim na malom telefonu pokraj FaceTime, To možete učiniti i unutar poruka ili bilo gdje gdje vidite kontaktne podatke za većinu korisnika.
Postavite omiljene kontakte
Ako rutinski FaceTime s kontaktom možete ih dodati u svoje favorite. To će olakšati njihovo pronalaženje i omogućiti FaceTime pozive da dođu dok se iPad ne ometa, ako se odlučite.
Otvorite aplikaciju FaceTime -> Dodirnite Favoriti -> dodirnite + ’na vrhu zaslona -> Dodirnite kontakt -> Odaberite FaceTime Audio ili FaceTime za opciju, Nakon dodavanja osobe možete ih brže pozvati iz izbornika Favoriti.
Postavite VIPS za poštu
Ako želite primati obavijesti o e-pošti od određenih korisnika, ali ne za svaku e-poštu, možete dodati Mail VIP. Otvorite aplikaciju Mail -> Ići Spremnici na lijevoj strani zaslona -> Dodirnite „I” desno od VIP-a. Dodirnite Dodaj VIP i odaberite kontakte za koje želite obavijesti.
Nakon što dodate svoje VIP poštansku adresu, dodirnite VIP upozorenja i aplikacija će vas prenijeti u Postavke obavijesti. Dodirnite pošta i onda VIP. Odaberite zvukove, i vrste upozorenja i dobro je ići.

Pogledajte ove savjete za iPad za FaceTime i e-poštu kao profesionalac.
Provjerite e-poštu
Ako želite provjeriti svoju e-poštu na uređaju iPad, morat ćete dodati račun. Lako je dodati osobni račun.
Postavke -> Pošta, kontakti, kalendari -> Dodaj račun -> Dodirnite račun koju želite dodati.
Odatle je jednostavan kao unos korisničkog imena i lozinke za većinu adresa e-pošte. Ako trebate povezati svoju poslovnu e-poštu koja koristi Exchange, trebat ćete zatražiti upute za to. Ponekad to zahtijeva jaču zaporku na uređaju iPad.
Promijenite potpis e-pošte
Preskočite potpis "Poslano s iPada" i umjesto toga dodajte svoje ime, naslov i kontaktne informacije. Da biste promijenili potpis e-pošte u programu Mail na uređaju iPad, idite na Postavke -> Pošta, kontakti, kalendari. Zatim dodirnite Potpis i unesite novi potpis.
Možete izraditi jednu za sve račune ili izraditi drugu za svaki vaš račun e-pošte.
Napravite videopoziv na uređaju iPad
Ako želite pozvati nekoga s Macom, iPhoneom ili iPadom, za to možete upotrijebiti ugrađenu aplikaciju FaceTime. Otvorena FaceTime, dodirnite a Kontakt i dodirnite pored ikone FaceTime.
Ako imaju uređaj Android ili računalo sa sustavom Windows i koriste Gmail, možete preuzeti Hangouts za iPad. Ova besplatna aplikacija omogućuje vam besplatne videopozive drugim Gmail korisnicima. Jednostavno dodirnite njihovo ime, a zatim ikonu fotoaparata da biste započeli videopoziv u Hangoutu.
Pogledajte više e-pošte
Ako želite vidjeti više e-pošte u pregledu, možete promijeniti postavke da biste prikazali do pet redaka. IćiPostavke -> Pošta, kontakti, kalendari -> Pregled -> Odaberite do pet redaka teksta za pregled.To će prikazati manje poruka na zaslonu u isto vrijeme, ali više informacija o svakoj poruci tako da možete odlučiti je li to važno bez otvaranja.
Savjeti i trikovi za bonus
Uz sve što smo vam već pokazali, evo nekoliko savjeta i trikova za bonus iPad koji će vam pomoći da još više uživate u iPadu.
Bežično dijeljenje datoteka pomoću funkcije AirDrop

Koristite AirDrop za bežično dijeljenje datoteke s iPada na iPhone ili neki drugi iPad.
Možete bežično dijeliti datoteke s iPada na iPhone ili s iPhone uređaja na iPad pomoću značajke AirDrop. Kada su dva uređaja blizu jedan drugome vidjet ćete opciju za dijeljenje putem AirDropa. To je obično dostupno za fotografije i web-stranice, ali ćete ga vidjeti i na malom okviru za dijeljenje na drugim mjestima.
Dodirnite fotografiju koju želite dijeliti u aplikaciji Fotografije -> Dodirnite dijeljenje u donjem lijevom dijelu -> Trebali biste vidjeti pod Airdrop ako se u blizini nalazi kompatibilan uređaj. Dodirnite korisnik dijeliti. To radi samo s iPad 4, iPad Air, ipad mini i iPad mini mrežnjačom, kao is iPod touch 5th gen, iPhone 5, iPhone 5c i iPhone 5s.
Tweet ili ažuriraj Facebook pomoću usluge Siri
Ako imate svoje Twitter i Facebook račune povezane s ipad možete držite gumb za početnu stranicu i reći "objaviti na facebook" ili »Objavi na TwitteruSiri će zatim pitati što želite reći, a vi možete diktirati poruku koju želite podijeliti.
Koristite iPad s pomagalima za sluh
Postoji sedam vrsta iPad slušnih pomagala koja su dizajnirana za rad s iPhoneom i iPadom. Ako posjedujete jednu od tih robnih marki, možete ih upariti s uređajem iPad kao Bluetooth slušalice, a zatim kontrolirati glasnoću svakog uha. Možete čak i postaviti uređaj pred nekoga za značajku slušanja uživo koja će vam pomoći čuti što netko govori. Pogledajte više o slušnim pomagalima Made for iPhone i iPad.

Ovaj iPad savjet pretvara iPad u drugi zaslon za Mac ili Windows prijenosno računalo ili radnu površinu.
Koristite iPad kao drugi zaslon za vaš Mac ili PC
Ako želite dodati drugi monitor na Mac ili PC, možete preuzeti Air Display 2, aplikaciju od 10 USD koja pretvara iPad u drugi zaslon.
Nakon što preuzmete aplikaciju za iPad, morate pokrenuti program na Macu ili računalu koji će povezati dva uređaja, a zatim možete koristiti iPad kao bežični monitor za Mac ili PC. Avatron sadrži više detalja o postavljanju i rješavanju problema, ali u našem iskustvu je prilično jednostavan za korištenje.
Povežite se na Twitter i Facebook
Ako želite podijeliti s Facebookom ili Twitterom s iPad-a, trebali biste povezati račune na svoj iPad. To je bitno za dijeljenje fotografija s aplikacije za fotografije i traženje od Sirija da ažurira status društvenih mreža.
Ići Postavke -> Twitter ili Postavke -> Facebook i prijavite se e-poštom ili korisničkim imenom i zaporkom.
To je dobra ideja, čak i ako koristite neku drugu aplikaciju kao što je Tweetbot za Twitter, jer pojednostavljuje dijeljenje fotografija i web stranica.
Napunite iPad brže
ako želite brže napuniti iPad, trebali biste uključiti način rada u zrakoplovu. To će mu pomoći da se napuni nešto brže nego što će raditi sa svim radio-uređajima. Nećete primijetiti dramatičnu promjenu u brzini, ali ako vam je vrijeme potrebno, to će vam pomoći. Vi bi također trebali provjeriti jeste li ga napuniti s adapterom koji je došao s njim, a ne samo s bilo kojim USB adapterom, budući da Apple osigurava onaj koji može isporučiti više energije nego tipični USB punjač.
Pronađi svoje prijatelje
Ako instalirate aplikaciju Pronađi moje prijatelje, možete koristiti iPad da biste pronašli svoje prijatelje i članove obitelji, pod uvjetom da vam daju dopuštenje da ih pratite. preuzimanje datoteka Pronađi aplikaciju Moji prijatelji i prijaviti se s iCloudom. Dodirnite Dodaj -> Prijatelji -> unosite imena, adrese e-pošte ili telefonske brojeve. Trebaju koristiti iPhone ili iPad i morat će vam dati dopuštenje.
Nakon što dobijete dopuštenje, možete pogledati kartu kako biste vidjeli gdje su ljudi, ili možete pitati Siri, "Gdje je moja žena?" Za brži pregled.
Dodajte pohranu u iPad
Ako trebate više prostora za pohranu za prijenos vaših filmova i fotografija s vama na ipadu, možete kupiti bežični tvrdi disk koji se povezuje s uređajem iPad i prenosi vaše filmove, iTunes najam i fotografije na iPad čak i kada vozite autocestom. Možete ići s opcijom kao što je MobileLite ili pokupiti LaCie gorivo za stvarno dodavanje skladišta koje želite na iPad.


