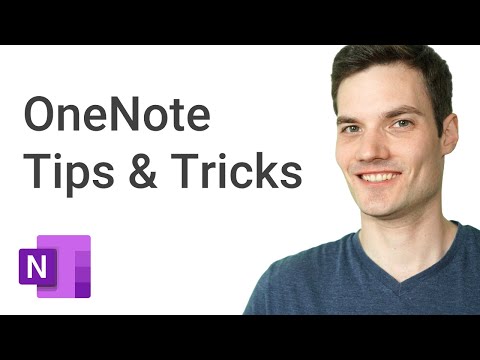
Sadržaj
- Pošalji na OneNote pisač
- Promijenite OneNote Notebook Names Explorer ili Finder
- Isječite web-lokacije s isječkom na OneNote
- Snimite snimke zaslona na površini Pro pomoću programa OneNote
- Stvaranje podstranica u programu OneNote
- Dodajte slike u OneNote s weba
- Koristite OneNote za organizaciju informacija
- Preuzmite OneNote na druge platforme
- Nacrtajte ili pišite pisaljkom u programu OneNote
- Sinkronizacija crteža s uređaja s olovkom
U posljednje vrijeme počeo sam koristiti Microsoft OneNote za sve moje zadatke uzimanja bilješki jer radi na sustavima Windows, Mac, Android, iPhone i iPad. Također obrađuje boju s tintom s Microsoft Surface Pen i Apple olovkom.
Aplikacija dolazi na gotovo svakoj platformi i ima i moćne značajke i jednostavno sučelje. Ovdje se uglavnom fokusiramo na Windows, ali ne u potpunosti. Pogledajte naše prethodne 14 OneNote savjeta i trikove za još više informacija o tome kako učinkovitije koristiti program.
Pošalji na OneNote pisač

Nakon što korisnici instaliraju OneNote, program stavlja novi pogon pisača u odjeljak Windows pisači i uređaji. Kada pronađete nešto što želite poslati u prijenosno računalo iz drugog programa, ispišite ga na OneNote. Ispisujte ispis pomoću te aplikacije i odaberite upravljački program pisača OneNote.
Recimo da želite dijeliti stvari između ljudi u uredu ili domu. Možete dijeliti svoj OneNote pisač na mreži, a drugi mogu dodati upravljački program na svoje računalo. Zatim mogu ispisivati na OneNote Notebook.

Program će stvoriti novu stranicu sa slikom ispisanog dokumenta ili fotografije. Pronađite je otvaranjem programa i otvaranjem odjeljka Brze napomene. Pojavit će se kao neimenovana stranica na vrhu popisa prema zadanim postavkama. To je točno bez obzira jeste li nešto ispisali na OneNote ili netko drugi koristi zajednički upravljački program pisača.
Promijenite OneNote Notebook Names Explorer ili Finder
OneNote iz nekog razloga ne dopušta promjenu naziva bilježnice u programu. Možete se ponašati kao da ga mijenjate i činiti će se kao da se promijenila. Međutim, kada tražite prijenosno računalo u pregledniku datoteka, nećete pronaći novi naziv. Pronaći ćete staro ime jer ne mijenja naziv prijenosnog računala na tvrdom disku ili SSD-u.

Promjena naziva datoteke zahtijeva od korisnika da otvori program datoteka, Windows Explorer u sustavu Windows i Finder na Mac računalu.
Idite u mapu OneDrive, ako na tom mjestu pohranjujete OneNote prijenosna računala. Ako ne, pronađite mapu OneNote. Pronađite prijenosno računalo koje želite trajno promijeniti. U programu Windows Explorer ili Mac Safari desnom tipkom miša kliknite ime i odaberite Preimenuj.
Isječite web-lokacije s isječkom na OneNote
Microsoft je napravio proširenje za Microsoft Edge, Chrome i Firefox koji će vam omogućiti isječak web stranica na svoje prijenosno računalo. Instalirajte isječak na proširenje OneNote i prijavite se na Microsoft račun. Idite na stranicu koju želite isječak. Kliknite ikonu iz proširenja preglednika. Otvorit će se prozor koji prikazuje sliku stranice i nudi nekoliko opcija za isječak stranice.

Opcije uključuju ...
- Cijela stranica - ovo dočepa sliku cijele stranice.
- Regija - omogućuje korisniku da odabere dio stranice.
- Članak - izrezuje se samo članak.
- Bookmark - dodaje oznaku stranici u bilješci.
Ispod popisa opcija za ono što želite isječak, nalazi se padajući okvir koji korisniku omogućuje da odabere mjesto postavljanja isječka. Prema zadanim postavkama isječak se stavlja u odjeljak Brze napomene u programu OneNote. Kada budete spremni, kliknite gumb Isječak.
Snimite snimke zaslona na površini Pro pomoću programa OneNote
Na Microsoft Surface Pro 4 možete jednostavno snimiti sliku pomoću programa OneNote i Surface Pen. Namjestite ga iz Postavke u sustavu Windows 10. Idite na odjeljak Uređaji i kliknite na Olovka i Windows Ink s popisa lijeve strane.

Pomaknite se prema dolje dok ne vidite naslov odjeljka Olovka i Windows Ink (pogledajte dolje).

Prvi skup padajućih okvira kontrolira ono što postavka klik jednom. Kliknite na padajući izbornik da biste odabrali što želite da OS uradi kada brzo kliknete gumb na vrhu Surface Pen. Postavio sam ga da otvori Windows Ink Workspace na gornjem snimku zaslona.
Dvaput kliknite padajući okvir koji sam koristio za snimanje zaslona. Iz padajućeg izbornika odabrao sam "Pošalji sliku u OneNote". Kada dvaput dotaknem gornji gumb na kraju nasuprot vrha, napravi snimku zaslona i pošalje je u odjeljak Brze napomene. Odlučio sam pokrenuti OneNote kada pritisnem i držim gumb.
Stvaranje podstranica u programu OneNote
Organizirajte bilješke koristeći podstranice. To radimo stvaranjem odjeljka u bilježnici. Recimo da često imate sastanke s grupom ljudi u vašoj organizaciji. Želite pronaći skupinu ljudi po imenu, kao učitelji. Na toj stranici nastavnika možete stvoriti stranice za svaki sastanak s datumom sastanka ili s određenom skupinom učitelja, kao što je prvi razred.

Animirani video prikazuje dodavanje podstranica u programu OneNote 2016.
Stvorite stranicu Nastavnici ili bilo koje drugo ime na glavnoj stranici koje želite stvoriti. Dodajte opis na stranicu kako biste saznali što uključuje ova grupa stranica. Na primjer, ako napravite glavnu stranicu za određeni projekt, opišite projekt. Zatim u odjeljak dodajte novu stranicu i dodijelite joj naslov. Zadržite pokazivač iznad naslova stranice na desnoj strani zaslona usluge OneNote. Prikazat će se mala ikona plus. Kliknite na nju da biste dodali novu stranicu. Zatim navedite naslov stranice. Ako želite da se radi o podstranici ispod druge stranice, kliknite na karticu s desne strane i povucite je kako biste je pomaknuli udesno. Ove kartice možete povući lijevo da biste ih premjestili na glavnu stranicu. Stavite više razina ispod stranica ako želite.
Dodajte slike u OneNote s weba
Možete dodati slike s weba pomoću nastavka Clip to OneNote kao što smo gore opisali. Možete ih dodati i pomoću upravljačkog programa pisača OneNote. Međutim, ako radite u programu OneNote i želite dodati određenu sliku koju ste pohranili u uslugama OneDrive, Facebook i Flickr. Sliku možete pronaći i online koristeći Bing pretraživanje slika.

Postavite pokazivač na mjesto na koje želite umetnuti sliku na stranicu bilješke OneNote. Kliknite na karticu Insert u vrpci, a zatim kliknite gumb Online slike na vrpci Insert. Pojavit će se dijaloški okvir. Prema zadanim postavkama prikazuje Bing pretraživanje slika i OneDrive, ako ste se prijavili u OneDrive. Također možete dodati Facebook i Flickr tako da kliknete te ikone na dnu dijaloškog okvira. Kada to učinite, morat ćete povezati svoje račune na usluzi Facebook i Flickr i izgledati će kao da je snimka zaslona gore.

Da biste umetnuli sliku, kliknite jednu od opcija. Unesite ono što tražite u Bing Image Search i otvara stranicu za učitavanje slika s usluge Bing. Možete nastaviti pretraživanje ako odmah ne pronađete ono što želite. Kada to učinite, kliknite sliku i zatim kliknite gumb Umetni.
Ostale usluge umetanje slika na isti način uz manje varijacije. Također možete umetnuti druge medije s Insert vrpce. Igrajte se s različitim oblicima medija.
Koristite OneNote za organizaciju informacija

OneNote nudi veliki broj načina organiziranja vaših osobnih i radnih informacija. Napravite, primjerice, popis obveza dodavanjem potvrdnih okvira popisu na kartici Početak. Na vrpci pronađite gumb Označavanje do desnog kraja.
U sustavu Windows postoji odjeljak pod nazivom Oznake. Na Macu nalazi se lijevo od gumba Učiniti. Pogledajte gornju sliku. Možete dodati pitanja, podatke za kontakt, kritičnu oznaku ili nekoliko desetaka drugih stavki. To će vam pomoći da brzo dodate vizualne oznake svojim bilješkama koje pomažu prilikom pretraživanja.
Preuzmite OneNote na druge platforme

Kao što smo rekli na početku, OneNote također radi na Macu, Androidu i iOS-u. Pređite do trgovine aplikacija i instalirajte besplatnu aplikaciju iz App Storea.
Nakon što instalirate OneNote iz Mac App Storea, Google Play trgovine ili iTunes App Storea, otvorite ga i prijavite se. Pronaći će vaše bilježnice iz programa Microsoft OneNote i ponuditi ih za sinkronizaciju s Mac, Android uređajem ili iOS uređajem.
Nacrtajte ili pišite pisaljkom u programu OneNote
Neki ljudi ne razmišljaju o crtanju ili pisanju u programu OneNote, ali ima odlične alate za crtanje u aplikaciji. To bolje funkcionira na pravom uređaju poput sljedeće:
- iPad Pro s olovkom za Apple
- iPhone, iPad ili Android uređaj s olovkom kao što je Adonit fini tip stilus
- Windows tablet kao što su Surface Pro i Microsoft Pen
Kliknite na karticu Crtanje na vrpci. Izgleda drugačije ovisno o operacijskom sustavu koji koristite. Ovdje je, primjerice, kartica OneNote 2016 za Windows.

Ovo je Mac verzija programa OneNote.

Primijetite da verzija sustava Windows nudi više alata i prilagodbi.
Kliknite na alatku Pen, Marker ili Highlighter. To će oživjeti odjeljke boje i veličine olovke na kartici. Odaberite boju i veličinu olovke. Verzija sustava Windows nudi neke unaprijed definirane olovke kao i za Mac verziju.
Sinkronizacija crteža s uređaja s olovkom
Ako volite pisati ili crtati, ali koristiti OneNote uglavnom na uređaju bez dobre pisaljke, razmislite o crtanju ili pisanju na uređaju s olovkom. Ako posjedujete tabletno računalo, za njega nabavite pisaljku. Nacrtajte ili pišite na uređaju pomoću olovke i zatim sinkronizirajte bilješku na OneDrive.


