
Ako ste nedavno s iPhonea prešli na Samsungov novi Galaxy S7 ili Galaxy S7 Edge radi otpornosti na vodu, proširenja micro-SD pohrane ili drugih značajki, ovaj će vodič objasniti kako prenijeti iTunes glazbu na Galaxy S7. Oni s velikom zbirkom glazbe neće je željeti ostaviti.
Galaxy S7 i S7 Edge imaju puno toga za ponuditi, zajedno s dugim vijekom trajanja baterije i velikim veličinama zaslona sličnim iPhone liniji. Ako ste se prebacili, postoji više različitih načina za prijenos svega s iPhonea na Galaxy S7. Ipak, naš će glavni fokus biti na glazbenim kolekcijama.
Vlasnici će prvo htjeti zaviriti u naš gornji vodič za postavljanje, koji obuhvaća puno različitih točaka, uključujući prebacivanje telefona. Samsungovi Galaxy S7 i S7 Edge u kućištu imaju dongle koji podržava prijenos podataka, ali to je samo jedan od mnogih načina na koji se to može učiniti. Pročitajte više detalja.

Ovdje ćemo objasniti kako koristiti Samsungovu vrlo brzu i učinkovitu metodu, nazvanu Smart Switch, kao i druge opcije poput klikanja i povlačenja za premještanje audio datoteka na Galaxy S7 micro-SD karticu, pa čak i za programe koji to sve čine vas. To su dvije najpopularnije telefonske linije na tržištu, a alati kojima raspolažemo ne nedostaju.
Uz sve rečeno, krenimo. Evo kako prenijeti iTunes glazbu na Galaxy S7 ili Galaxy S7 Edge.
Upute
Samsung Smart Switch
Prvo ćemo objasniti Samsungov vlastiti sustav nazvan Smart Switch. Izuzetno je moćan i radi na Androidu, iPhoneu i mnogim drugim. Jednostavno spojite dva telefona zajedno pomoću kabela i isporučenog USB ključa u kutiju i slijedite upute na zaslonu.To može prenijeti cijeli iPhone za obično manje od 30 minuta, zajedno sa svom vašom glazbom.
Spojite iPhone Lightning kabel na iPhone, a USB kraj na dongle. Za prijenos podataka koristite aplikaciju Smart Switch na Galaxy S7 Edge. Otvorite Postavke, a zatim dodirniteIzrada sigurnosne kopije i resetiranje za pokretanje Smart Switch. DodirniteOtvorite Smart Switch. Slijedite Samsungove upute za upotrebu pametnog prekidača.

To će korisnicima zapravo dati izbor što bi željeli prenijeti, a ako vam ne treba sve, samo odaberite određene datoteke, poput iTunes glazbe. Koliko će to trajati ovisi o količini pjesama, videozapisa ili podataka koji se prenose. Imam veliku kolekciju, pa mi je trebalo gotovo 45 minuta. Smart Switch također se može instalirati na računalo s punim sučeljem kako bi se odabralo što će se prenijeti.
Povucite i ispustite
Osobno je najlakši način dodavanja iTunes glazbe u Galaxy S7 ili S7 Edge uobičajena metoda povlačenja i ispuštanja. Priključite mikro-SD karticu i povucite i pjesme, albume ili zbirke na SD karticu i umetnite je u Galaxy S7 ili S7 Edge.
To se također može učiniti uključivanjem telefona u računalo i prijenosom datoteka izravno u Galaxy S7 pomoću priloženog mikro-USB kabela.
Prvo ćete morati pronaći gdje se vaša iTunes glazba pohranjuje na vašem računalu, a ispod su tipična mjesta.
- Windows XP - C: Dokumenti i postavke (korisničko ime) Moji dokumenti Moja glazba iTunes
- Windows 7, Windows Vista i Windows 8 - C: (korisničko ime) Moja glazba iTunes
- Mac OS X - / korisnici / korisničko ime / Glazba / iTunes
Nakon što pronađete svoju iTunes glazbenu mapu, poželjeli biste je otvoriti i priručiti na radnoj površini, a sada jednostavno priključite S7 putem USB-a na računalo. Korisnici će možda trebati povući traku s obavijestima na Galaxy S7 i odabrati USB opcije za uključivanje protokola za prijenos medija (MTP). Iako je to obično metoda USB-a koju koristi kada je priključen. Ako ste na Macu, morat ćete brzo instalirati program Android File Transfer. Kada završite, priključite ga i pojavit će se nešto slično sa sadržajem uređaja. Pronađite ili izradite glazbenu mapu. Slike u nastavku su s Galaxyja S6, ali ista pravila vrijede i za Galaxy S7.
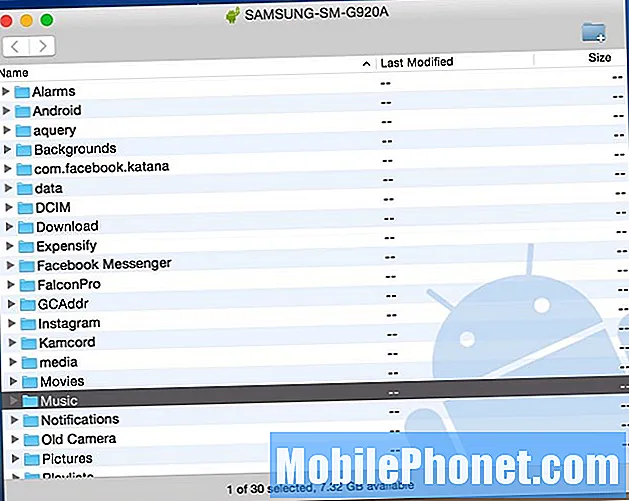
Odavde sve što trebate je jednostavno kliknite mapu iTunes Music ostavili ste na radnoj površini i povucite ga u mapu "Glazba" na novom S7 Edgeu. Može potrajati neko vrijeme, ovisno o veličini i brzini vašeg računala ili USB priključka.
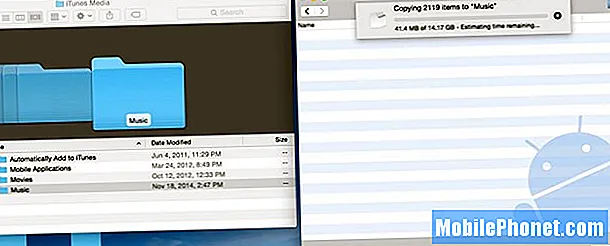
Iznad je prikazana slika s mog računala na kojoj prenosim 14 GB glazbe s iTunesa ravno u moj Samsung Galaxy S6. Ovo je najjednostavniji način jer mogu kliknuti i povući cijelu datoteku ili otvoriti mapu glazbe iTunes i odabrati pojedinačne pjesme ili albume ako nije potrebna cijela glazbena kolekcija. Opet, najbolje je sve prebaciti na micro-SD karticu, a ne u internu pohranu Galaxyja S7.
Kad ovo završi, gotovi ste. Vlasnici sada mogu isključiti telefon i uživati u svoj svojoj iTunes glazbi na Androidu. Na Galaxy S7 postoji namjenski glazbeni svirač, Google Music pronaći će sve datoteke na uređaju ili preuzeti Media Player iz trgovine Google Play, poput DoubleTwista. Ta aplikacija također ima alat za sinkronizaciju i prijenos, za one koji žele više opcija ili načina za dobivanje iTunes glazbe na Galaxyju S7.
iTunes na Android Transfer Tool
Kao što smo gore rekli, postoji puno različitih opcija koje će prenijeti iTunes. Oni koji radije ne bi kopali po datotekama i mapama mogu koristiti program nazvan iTunes za Android Transfer. Ovo je besplatan alat koji možete preuzeti na Windows ili MAC i jednostavnim klikom na gumb sinkronizira cijelu glazbenu kolekciju, popise pjesama, filmove i još mnogo toga.
Instalirajte iTunes na Android na računalo ili Mac i pokrenite ga. Softver će se otvoriti zajedno s vašom iTunes knjižnicom. Zatim samo priključite USB kabel da biste svoj Galaxy S7 ili S7 Edge povezali s računalom. Dvije su opcije koje možete odabrati: “Sinkronizirajte iTunes s Androidom"I"Očistite iTunes knjižnicu”.
Kliknite na "Sinkronizirajte iTunes s Androidom", Možete odabrati" Cijelu biblioteku "ili" Odabir popisa za reprodukciju "za sinkronizaciju iTunesa s novim Galaxyjem. Glazba, filmovi, TV emisije i još mnogo toga podržani su.
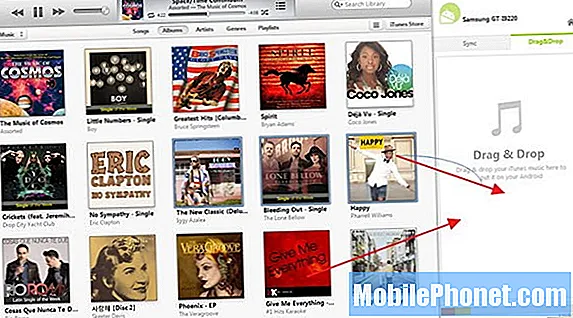
Korisnici također mogu koristiti ovaj alat za ručno klikanje i povlačenje pjesama ili albuma kao što je prikazano gore, slično onome što smo ranije spomenuli, samo koristeći njihovo sučelje koje pojednostavljuje postupak.
Vrijedno je napomenuti da ovaj alat također podržava prijenos kontakata, slika, videozapisa, knjiga i ostalog s računala na bilo koji Android uređaj.
Google Play glazba
I na kraju, ali ne najmanje važno, čak možemo koristiti i Google Play Music Manager. Ovo je još jedna izvrsna ruta jer je možete koristiti za prebacivanje sve glazbe putem Wi-Fi-ja na svoj uređaj ili u Cloud, umjesto da gubite prostor na uređaju. Iako posjedovanje micro-SD kartice to manje predstavlja problem na Galaxyju S7. Google Play Music omogućuje korisnicima pohranu 50 000 pjesama u oblaku, što bi većini trebalo biti više nego dovoljno.
Idite na Google Play Music u web pregledniku na računalu. Dodirnite tri retka u gornjem lijevom kutu i pomaknite se prema dolje za "prijenos glazbe". Odavde ćete dobiti uputu za preuzimanje alata Google Play Music Manager.
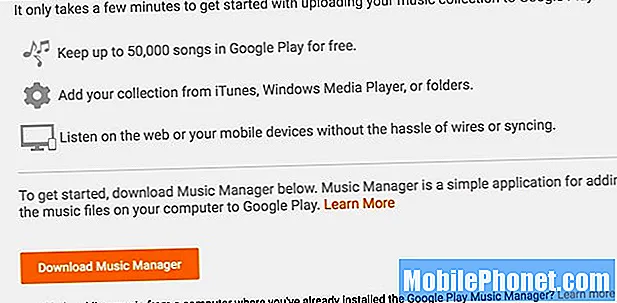
Instalirajte Music Manager i prijavite se na svoj Gmail račun, on će odmah pronaći i započeti prijenos sve vaše glazbe s iTunesa u oblak. Možete odabrati postavke i odabrati određene pjesme ili cijelu glazbenu biblioteku iTunes s računala. To može potrajati, ovisno o broju pjesama.
Ako glazbu prenosite samo u Googleov oblak, svoju ćete iTunes glazbu strujati putem Interneta putem Wi-Fi-ja ili vaše podatkovne veze, što može izgorjeti preko ograničenja podataka korisnika s mobilnih operatera. Zbog toga bismo preporučili dodavanje pjesama na SD karticu. Google Play glazba i dalje je jedna od najboljih opcija za sučelje, opcije i ograničenje pohrane pjesama od 50 000.
Na kraju, gore spomenuti koraci prenijet će cijelu iTunes glazbenu kolekciju u bilo koji Android uređaj, ne samo Galaxy S7. Učinite to na bilo kojem Android uređaju i s lakoćom uživajte u svoj iTunes glazbi na Androidu.


