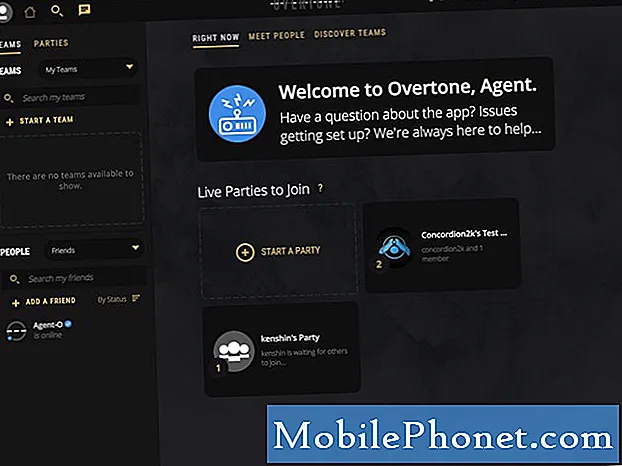Sadržaj
Danas je izdan iOS 8.1, a uz njega dolazi i lansiranje Apple Pay-a, koji je vlastita platforma za digitalno plaćanje tvrtke iOS korisnicima. Evo kako ga postaviti.
Apple Pay omogućuje pohranjivanje podataka o kreditnoj kartici na vašem iPhone uređaju i njegovo korištenje za kupnju stvari u bilo kojoj trgovini koja podržava Apple Pay. IPhone 6 ima NFC čip koji vam omogućuje da taknite plaćanje terminala u trgovini da odmah kupiti robu. Nadalje, time ne pohranjujete podatke o kreditnoj kartici u spremištu, pa ste manje podložni pohranjivanju hakiranja koji kradu podatke o kreditnoj kartici, slično nedavnim Home Depot i Target hackovima.
Apple Pay također radi s mobilnim aplikacijama za kupovinu, omogućujući vam da jednim dodirom Touch ID senzora otiska prsta platite u trgovačkim aplikacijama koje podržavaju tu značajku.
Nakon ažuriranja na iOS 8.1, novi sustav digitalnog novčanika spreman je za postavljanje i potrebno je samo nekoliko minuta da biste dobili nekoliko kreditnih i debitnih kartica pohranjenih na vašem iPhoneu ili iPadu, tako da možete početi kupovati i plaćati jer stvari su onakve kakve su trebale biti.
Evo kako postaviti Apple Pay.
Postavljanje Apple Pay
Nakon ažuriranja na iOS 8.1 otvorite aplikaciju Passbook. Prijeđite prstom prema dolje sve dok ne vidite ikonu plus u gornjem desnom kutu zaslona. Dodirnite tu ikonu plus.

Samo naprijed i dodirnite Postavite Apple Pay započeti postupak. Postoje dva načina za dodavanje kreditne ili debitne kartice u Apple Pay novčanik. Jedan od načina je brzo dodavanje kartice koju već imate u datoteci s Appleom za kupnju za iTunes. Možete dodirnuti Koristite karticu u datoteci s iTunes za to, ili jednostavno odaberite Koristite drugu kreditnu ili debitnu karticu.
Ako odaberete prvo, sve što trebate učiniti jest unijeti sigurnosni kôd te kartice i kliknuti Sljedeći da biste dodali novčaniku Apple Pay. To je sve!

Ako odlučite dodati vlastitu kreditnu ili debitnu karticu, proces traje malo duže, ali je još uvijek brz i stvarno jednostavan.
Kada odaberete Koristite drugu kreditnu ili debitnu karticu, možete unijeti podatke o kartici ručno (vaše ime, broj kartice, datum isteka i sigurnosni kod) ili snimiti fotografiju svoje kartice, a Apple Pay automatski unijeti te podatke čitanjem brojeva na kartici pomoću ali i dalje ćete morati ručno unijeti sigurnosni kod.

Ovisno o tome koju karticu dodajete i s kojom bankom ste, možda ćete morati koristiti sustav provjere banke. U mom slučaju, morao sam dobiti verifikacijski kod iz Chasea kako bih provjerio karticu Chase Freedom. Ali nakon što sam ga primio i unio u Apple Pay, kartica je potvrđena i aktivirana i sada je spremna za korištenje.

Odatle mogu otvoriti svoju knjižicu, a moje dodane kreditne kartice bit će prikazane na vrhu, dok su moje druge raznovrsne kartice Passbook na dnu.

Sada, kad god želim platiti stavke u lokalnoj trgovini koja podržava Apple Pay, mogu jednostavno otvoriti Passbook, odabrati kreditnu karticu koju želim koristiti, a zatim držati svoj iPhone 6 prema platnom terminalu na blagajni dok pritiskam svoju prstom dodirnite senzor otiska prsta na dodirnom ID-u.
Ili ako nešto kupujete u aplikaciji za iOS, možete je brzo platiti držanjem prsta dolje na senzoru dodirnog ID-a. Nema potrebe za unosom podataka o kreditnoj kartici!